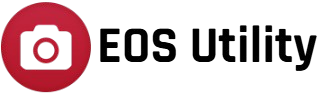EOS Utility is a versatile tool designed by Canon to help photographers and videographers seamlessly connect their cameras to their computers. One of the most frequently asked questions is whether EOS Utility supports video transfer. The answer is a resounding yes! Transferring videos with EOS Utility is not only straightforward but also ensures your files are organized and ready for editing. In this guide, we’ll walk you through the process while sharing practical tips for smooth transfers.
Understanding EOS Utility Video Transfer
EOS Utility is primarily designed to make media transfer effortless. While it is popularly known for photo transfer and remote shooting, it also supports video transfer. However, it’s important to note that not all Canon cameras offer identical functionality. Some older models may have limited video transfer capabilities. Before getting started, ensure your camera is compatible and that you have the latest version of EOS Utility installed.
Steps to Transfer Videos Using EOS Utility
1. Connect Your Camera to the Computer
To begin, connect your Canon camera to your computer using a USB cable or via Wi-Fi if your camera supports wireless connectivity. Make sure your camera is switched on, and if it has a “PC connect” mode, enable it. Proper connection ensures that EOS Utility recognizes your device instantly.
2. Launch EOS Utility Software
After connecting, open the EOS Utility software on your computer. You should see a menu with options for transferring files, configuring settings, or remote shooting. Select the “Download Images to Computer” or similar option.
3. Select Videos for Transfer
Browse through the media on your camera’s storage. EOS Utility lets you preview and select specific video files or transfer all available videos. If you’re working with large video files, it’s a good idea to transfer them in smaller batches to prevent interruptions.
4. Specify Destination Folder
Choose where you’d like to save your videos on your computer. EOS Utility allows you to set a default folder or customize the location for each transfer. To keep things organized, consider using folders sorted by date or project.
5. Start the Transfer Process
Click the transfer button to begin. A progress bar will display the status of the transfer. Ensure your connection remains stable during this process. Depending on the file size, the transfer time may vary.
Tips for a Smooth Transfer
- Update EOS Utility: Always use the latest version of the software for optimal compatibility.
- Clear Storage Space: Ensure your computer has enough storage for large video files.
- Use High-Speed USB: For faster and more reliable transfers, use a high-speed USB cable.
- Enable Camera Power Saving: To avoid interruptions, ensure your camera battery is fully charged or connected to an external power source.
Troubleshooting Video Transfer Issues
While EOS Utility simplifies the process, you may occasionally face issues. Common problems include:
- Camera Not Detected: Double-check your cable connection or Wi-Fi setup. Reboot the camera and software if needed.
- Unsupported Video Format: Ensure the video format is compatible with your computer. EOS Utility supports most standard formats used by Canon cameras.
- Interrupted Transfers: If the transfer stops midway, try reconnecting the camera and restarting the process.
For persistent issues, check Canon’s official support pages or consult the camera’s user manual.
Alternative Methods for Video Transfer
If EOS Utility isn’t an option for some reason, consider these alternatives:
- SD Card Reader: Remove the memory card from your camera and use an SD card reader to transfer files directly.
- Direct Connection: Connect your camera to the computer as a media device, allowing you to drag and drop files manually.
- Cloud Solutions: Use Canon’s cloud services or other apps to transfer videos wirelessly to your computer.
Each method has its pros and cons, but EOS Utility remains the most streamlined option for Canon users.
Conclusion
Transferring videos from your camera to your computer using EOS Utility is efficient and reliable, especially for Canon users looking for smooth integration with their workflow. With a simple setup, organized file management, and troubleshooting support, EOS Utility ensures your precious footage is handled effortlessly.
For optimal results, ensure your software is up to date and follow the steps outlined above. If you’re still exploring EOS Utility, now is the perfect time to unlock its full potential for both photos and videos.