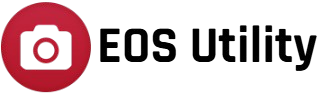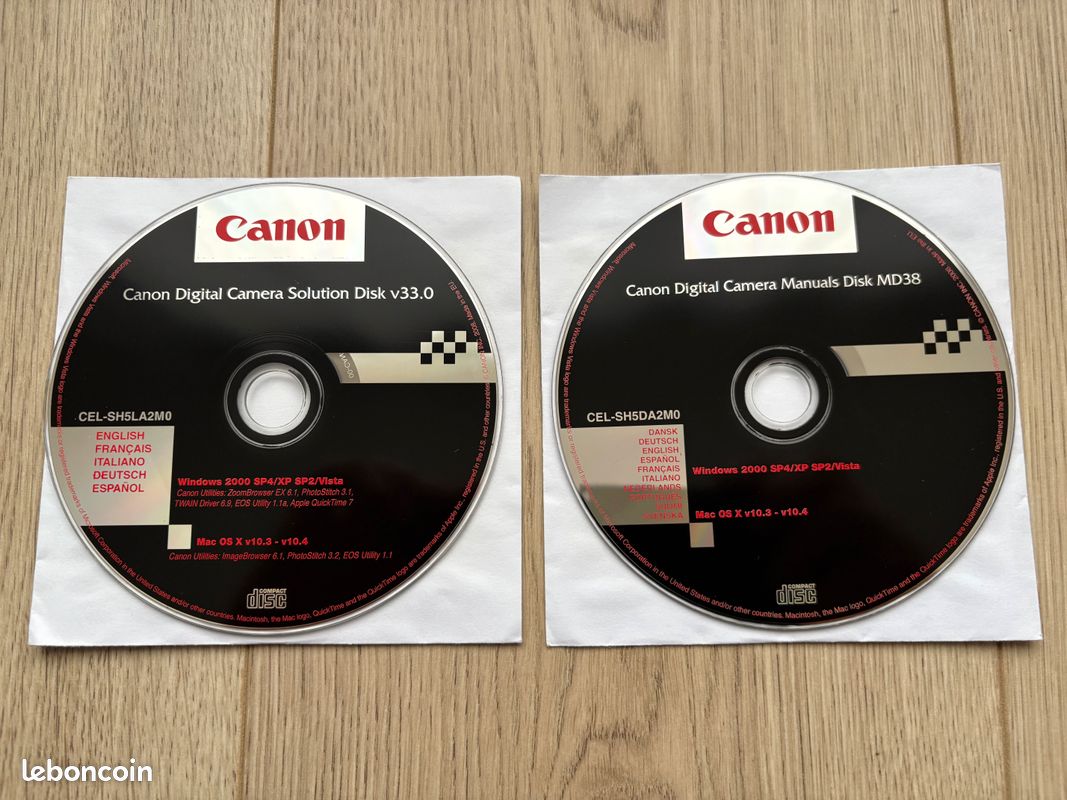EOS Utility - Simplify Camera Controls & Photo Management
EOS Utility is a powerful software from Canon designed for EOS cameras, providing photographers with tools for remote shooting, image transfer, and camera setting management. It allows for seamless tethered shooting, making it ideal for studio work, and offers easy file organization on your computer. With EOS Utility, you can control your camera's settings, download images, and streamline your workflow, enhancing your photography experience. Perfect for both beginners and professionals.
Features and Benefits of EOS Utility
Canon EOS Utility is a software application designed for Canon EOS camera users that allows them to remotely control their camera, transfer images, adjust camera settings, and update firmware directly from a computer. It is especially useful for studio photography, tethered shooting, and other high-precision tasks, providing enhanced control and convenience for photographers.

Key Features of Canon EOS Utility
Remote Shooting
Control your Canon camera remotely from your computer to adjust settings and take photos without touching the camera.
Image Transfer
Transfer photos quickly from your camera to your computer via USB or Wi-Fi, saving time compared to card readers.
Camera Control
Adjust camera settings like shutter speed, ISO, and aperture directly from EOS Utility for precise control during shoots.
Firmware Updates
Easily update your camera’s firmware to enhance performance and access new features through EOS Utility.
Live View Functionality
Preview images on your computer screen in real-time, perfect for macro or studio photography.
Tethered Shooting
Automatically transfer photos to your computer as you shoot, allowing instant feedback and adjustments during the session.
Setting Up Canon EOS Utility
Setting up Canon EOS Utility is a straightforward process, but there are a few steps you must follow to ensure that everything works smoothly. This section will walk you through the system requirements, installation process, and how to connect your Canon camera to EOS Utility.
System Requirements
Before installing EOS Utility, ensure that your computer meets the minimum system requirements.
For Windows:
- Operating System: Windows 10, 8.1, 7 (32-bit/64-bit)
- Processor: Intel Core i3 or faster
- RAM: 2 GB or more
- Hard Drive Space: At least 500 MB of free space
- USB Port: Available USB port for connection (or Wi-Fi if using wireless transfer)
For macOS:
- Operating System: macOS 10.12 or later
- Processor: Intel Core i3 or faster
- RAM: 2 GB or more
- Hard Drive Space: At least 500 MB of free space
- USB Port: Available USB port (or Wi-Fi for wireless connection)
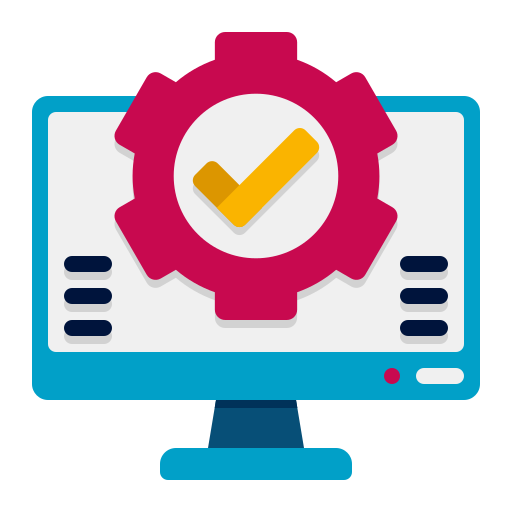
Download and Install EOS Utility
Follow these steps to download and install the Canon EOS Utility software.
For Windows or macOS:
Download EOS Utility:
- Once you are on your camera’s support page, navigate to the “Drivers & Downloads” section.
- Look for “EOS Utility” in the available software list.
- Choose the appropriate version for your operating system (Windows or macOS), and download the software.
Install EOS Utility:
- After downloading, open the installer file.
- Follow the on-screen instructions to install the software.
- For Windows: Double-click the file and follow the installation steps.
- For macOS: Open the downloaded .dmg file and drag EOS Utility into the Applications folder.
- Complete the installation process by clicking “Finish” or “Close” when prompted.
Connecting Your Canon Camera to EOS Utility
Once the software is installed, it’s time to connect your camera to your computer.
Wired Connection (USB Cable):
Turn On Your Camera: Switch on your Canon EOS camera and set it to the mode you want to use (e.g., shooting, downloading images).
Connect the USB Cable:
- Plug one end of the USB cable into your camera and the other end into an available USB port on your computer.
Launch EOS Utility:
- Once connected, EOS Utility should automatically launch on your computer.
- If the software doesn’t open automatically, manually open EOS Utility from your desktop or applications folder.
Select Camera Function:
- A window will pop up asking you which function you’d like to use (e.g., remote shooting, image transfer).
- Choose the desired action to begin using the utility.
Wireless Connection (Wi-Fi):
If your camera supports Wi-Fi, you can set up a wireless connection to EOS Utility. Here’s how:
Enable Wi-Fi on Your Camera:
- On your Canon camera, go to the menu and select Wi-Fi settings (refer to your camera’s manual for exact instructions).
- Set the camera to “Connect to Smartphone” or “EOS Utility.”
Connect to the Same Network:
- Ensure your camera and computer are on the same Wi-Fi network. If the camera has built-in Wi-Fi, you may also need to connect directly through the camera’s wireless options.
Launch EOS Utility:
- Open EOS Utility on your computer.
- The software should detect your camera over the Wi-Fi network, allowing you to use it just as you would with a wired connection.
Updating the Camera’s Firmware
After setting up EOS Utility, it’s a good idea to check for firmware updates for your camera. Here’s how to update your camera firmware:
Check for Firmware Updates:
- In EOS Utility, select “Firmware Update” from the menu.
- If a new version is available for your camera model, follow the on-screen instructions to download and install the update.
- This process may take a few minutes, and your camera will restart after the update.
Ensure Battery is Charged:
- Ensure your camera has sufficient battery power or connect it to a power source during the update process to avoid interruptions.
Troubleshooting Connection Issues
If your camera is not connecting to EOS Utility, consider the following troubleshooting steps:
- Check USB Cable: Try using a different USB cable or port to rule out faulty hardware.
- Restart Camera and Software: Turn off your camera and restart both the camera and EOS Utility.
- Update Camera Drivers: Ensure your camera drivers are up to date on your computer.
- Check Camera Settings: Make sure that your camera is set to the correct mode for USB or wireless connection.
Our Blog
FAQ's
Is Canon EOS Utility free to use?
Which Canon cameras are compatible with EOS Utility?
How do I install EOS Utility on my computer?
Can I use EOS Utility on macOS and Windows?
Do I need to connect my camera via USB or Wi-Fi?
How do I transfer photos from my camera to my computer using EOS Utility?
Can I use EOS Utility to control my camera remotely?
What is the live view function in EOS Utility?
Can I shoot in tethered mode using EOS Utility?
Why isn't my camera recognized by EOS Utility?
Schema
EOS Utility - Control Your Canon Camera from Your PC

Download EOS Utility to control your Canon camera remotely, transfer images, and manage settings from your PC for a seamless photography experience.
Price: Free
Price Currency: $
Operating System: Windows, MacOS
Application Category: Software
4.8