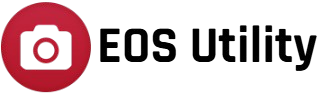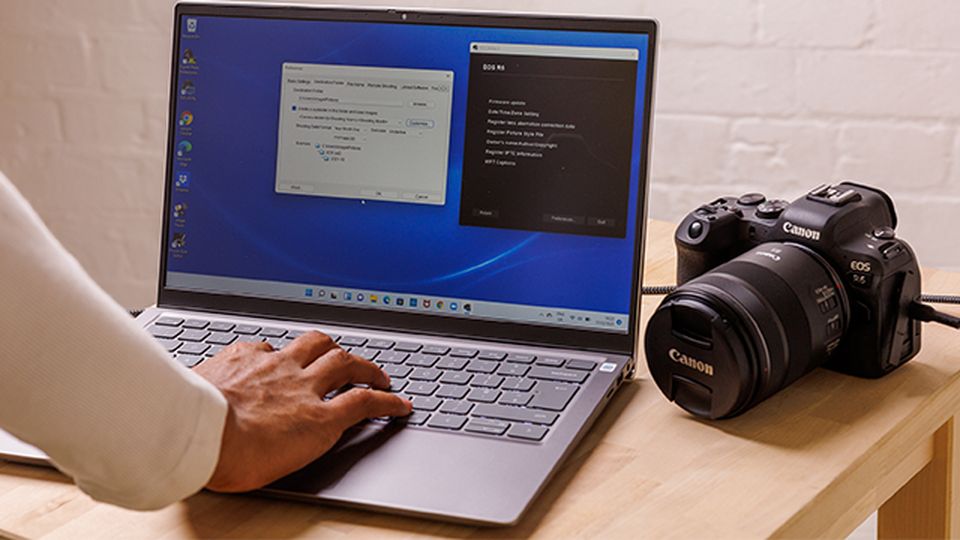EOS Utility is a powerful tool designed by Canon that simplifies managing your Canon EOS camera. Whether you need to transfer images to your laptop, control your camera remotely, or update its firmware, this software offers seamless functionality. This guide walks you through everything you need to know to start EOS Utility on your laptop, ensuring a hassle-free connection and setup.
Prerequisites
Before you dive into using EOS Utility, a few essential things need to be in place:
Camera Compatibility
Not all Canon cameras support EOS Utility. Check your camera’s model on Canon’s official website to ensure it’s compatible. Most EOS DSLR and mirrorless cameras come with this feature, so if you own one of those, you’re good to go!
Software Installation
You’ll need to install EOS Utility on your laptop.
- Download: Visit the Canon Support website and download the software. Make sure to select the version that matches your camera and operating system (Windows or macOS).
- Installation: Follow the on-screen instructions to install the program. Once completed, confirm the installation was successful by locating the EOS Utility icon.
Hardware Requirements
- USB Cable or Wi-Fi: To connect the camera to your laptop, you’ll need a USB cable or a camera with built-in Wi-Fi functionality.
- Laptop Requirements: Ensure your laptop meets the software’s system requirements, such as sufficient storage, an updated OS, and available USB ports.
Steps to Start EOS Utility on a Laptop
Connect Your Camera to the Laptop
The first step is establishing a connection between your camera and laptop:
- For USB Connection: Use the original USB cable that came with your camera. Plug one end into the camera and the other into the laptop.
- For Wireless Connection:
- Enable Wi-Fi on your camera.
- Follow the instructions in the camera’s menu to connect to your laptop.
- Ensure your camera is powered on and set to the appropriate mode, such as “PC connection” or “Communication settings.”
Launch EOS Utility
Once your camera is connected:
- Locate the EOS Utility icon on your laptop. It’s usually found in the Start Menu (Windows) or Applications folder (macOS).
- Double-click to open the application. It should detect your camera automatically. If it doesn’t, check the connection and restart the software.
Select a Mode in EOS Utility
After launching the software, you’ll see various options depending on your camera’s capabilities:
- Remote Shooting: Control your camera settings, take photos, and see live previews—all directly from your laptop. Perfect for studio work or macro photography.
- Download Images: Quickly transfer photos and videos to your laptop for editing or storage. You can organize them by date or shooting settings.
- Camera Settings: Adjust critical settings such as ISO, aperture, and shutter speed without touching your camera.
Common Troubleshooting Tips
Even with the best preparation, you might encounter some issues. Here are common problems and their solutions:
Connection Issues
- Ensure your camera is turned on.
- Verify the USB cable is properly connected. Try using a different USB port on your laptop.
- For Wi-Fi, make sure both devices are on the same network.
Software Errors
- Check that your EOS Utility is up to date. Canon regularly updates the software to ensure compatibility with new operating systems and cameras.
- If the software won’t launch, reinstall it or restart your laptop.
Camera Not Recognized
- Ensure your camera’s drivers are installed correctly. These are often included with the EOS Utility download.
- If the issue persists, visit the Canon support page for additional troubleshooting resources.
Conclusion
Starting EOS Utility on your laptop opens up a world of possibilities for photographers and videographers. From remote shooting to effortless image transfer, this tool ensures you get the most out of your Canon EOS camera. Follow the steps above to connect your camera, launch the software, and explore its features. If you encounter any issues, don’t hesitate to consult Canon’s official support or FAQs for assistance.