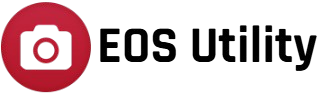Remote shooting with EOS Utility allows photographers to control their Canon EOS camera directly from a computer. This feature is handy in scenarios where precision and convenience are crucial, such as studio photography, macro shooting, or wildlife observation. By connecting the camera to EOS Utility, users can adjust settings like shutter speed, aperture, and focus, view a live preview on their computer screen, and capture images remotely. It enhances creativity and efficiency, making it a valuable tool for professional and enthusiast photographers alike.
Prerequisites for Enabling Remote Shooting with EOS Utility
Before you can use remote shooting with Canon EOS Utility, ensure you meet the following requirements:
Canon EOS Camera with Remote Shooting Capability
- Confirm that your camera model supports remote shooting via EOS Utility.
- Compatible models include many DSLRs, mirrorless cameras, and some advanced compact cameras in the Canon EOS lineup.
Computer with EOS Utility Installed
- Operating System: Ensure your computer is running a compatible version of Windows or macOS.
- Download the Software: If you haven’t already installed EOS Utility, you can download it from the official Canon website. Use the model-specific page for your camera to find the appropriate version.
Connection Method (USB or Wireless)
- USB Cable: Most Canon cameras can connect to a computer via USB. Use the cable provided with your camera, or ensure it’s a compatible replacement.
- Wireless Connectivity: If your camera supports Wi-Fi, you can connect wirelessly. Ensure that both the camera and computer are on the same network and that Wi-Fi functionality is enabled on the camera.
Fully Charged Camera Battery
- Remote shooting, especially in live view mode, can drain the battery quickly. For prolonged sessions, make sure the battery is fully charged or use an AC adapter (if available).
Proper Camera Setup
- Please turn on the camera and ensure it is set to a mode compatible with remote shooting (e.g., Manual, Aperture Priority).
- Adjust any settings on the camera to enable USB or wireless communication, depending on your connection method.
Adequate Storage Space
- Ensure your computer has sufficient disk space to store the images or videos captured during the session.
- If saving to the camera’s memory card, ensure the card has enough space as well.
Optional: Tripod or Stable Mount for the Camera
- Mount your camera on a tripod or a stable surface to fully utilize remote shooting features like live view or precise focus adjustments.
With these prerequisites fulfilled, you’re ready to set up and enjoy the convenience of remote shooting! Let me know if you’d like detailed guidance for any specific step.
Steps to Enable Remote Shooting with EOS Utility
A. Set Up the Camera
- Power On the Camera: Turn on your Canon EOS camera.
- Set the Shooting Mode: Choose a suitable mode such as Manual (M), Aperture Priority (Av), or others based on your needs.
- Enable Communication Settings:
- Navigate to the camera menu.
- For USB: No special configuration is needed.
- For wireless models: Go to the Wireless Communication Settings and follow the instructions to connect to a Wi-Fi network or create a direct connection.
B. Connect the Camera to the Computer
- For USB Connection:
- Use the USB cable supplied with your camera or a compatible one.
- Plug one end into the camera and the other into your computer’s USB port.
- For Wireless Connection (If Supported):
- Ensure both the computer and camera are on the same network (or establish a direct wireless connection).
- Follow the camera menu prompts to complete the setup.
C. Launch EOS Utility
- Open the EOS Utility software on your computer.
- Wait for the software to detect the connected camera.
- If prompted, select the camera from the list of detected devices.
D. Access Remote Shooting Mode
- Once the software recognizes the camera, a menu will appear.
- Select Camera Settings/Remote Shooting from the options.
- A live view window will open, displaying what the camera sees in real time.
E. Adjust Camera Settings via EOS Utility
- Use the EOS Utility interface to control camera settings such as:
- Shutter Speed: Adjust for capturing motion or controlling exposure.
- Aperture: Set the depth of field.
- ISO: Modify sensitivity for low-light or bright conditions.
- Focus: Adjust the focus point manually or use auto-focus from the interface.
- Preview the composition and exposure in the live view window.
F. Capture Images
- Click the Shutter button within the EOS Utility interface to take a photo.
- Choose whether to save the images directly to your computer, the camera’s memory card, or both.
These steps should allow you to successfully set up and use remote shooting with EOS Utility. If you encounter issues, see the Troubleshooting Tips section for assistance.
Troubleshooting Tips
- Camera Not Detected:
- Ensure the USB or Wi-Fi connection is secure.
- Restart the camera and computer.
- Test with another USB port or cable.
- Software Doesn’t Launch:
- Open EOS Utility manually.
- Reinstall the software if needed.
- Wireless Issues:
- Verify the camera’s Wi-Fi settings.
- Ensure strong network signal and re-pair devices if necessary.
- Live View Not Displaying:
- Update the camera’s firmware.
- Confirm compatibility with live view mode.
- Image Transfer Fails:
- Check storage location settings and memory card status.
- Performance Problems:
- Update EOS Utility to the latest version.
- Close conflicting apps like video conferencing software.
- Error Messages:
- Refer to the user manual or contact Canon support.
These steps resolve most issues and get remote shooting running smoothly!
Additional Features of Remote Shooting with EOS Utility
Beyond the basic functionality of controlling your camera remotely, EOS Utility offers several advanced features that enhance the remote shooting experience, making it a versatile tool for a variety of creative and professional applications. Here’s a breakdown of some of these features:
Interval Shooting
- What It Is:
A feature that allows you to capture a series of photos at regular intervals automatically, ideal for creating time-lapse photography. - How to Use It:
- Set the interval duration (e.g., one photo every 10 seconds).
- Define the total number of shots.
- Start the sequence and let the camera take photos without manual input.
- Use Cases:
- Time-lapse sequences of sunsets, cityscapes, or moving clouds.
- Documenting slow processes like plant growth or construction progress.
Live View Monitoring and Composition
- What It Is:
EOS Utility allows you to view a live feed from your camera on your computer screen, enabling precise adjustments to framing, focus, and exposure. - How to Use It:
- Activate the Live View mode in the software.
- Adjust focus by clicking on the Live View window.
- Check exposure, white balance, and other settings in real-time.
- Use Cases:
- Studio photography setups with controlled lighting.
- Macro photography where precise focusing is essential.
Video Recording
- What It Is:
Some Canon cameras allow video capture via EOS Utility, providing a direct preview and control of recording settings from your computer. - How to Use It:
- Switch the camera to video mode.
- Start recording from the EOS Utility interface.
- Monitor the scene and adjust settings like ISO or focus while recording.
- Use Cases:
- Filming tutorials, interviews, or YouTube videos with a tethered setup.
- Monitoring and adjusting settings during live streaming (if supported).
File Management During Shooting
- What It Is:
EOS Utility can automatically transfer images and videos to your computer as they are captured. - How to Use It:
- Configure the file save location in the software settings.
- Enable automatic or manual transfer of files.
- Use Cases:
- Immediate backup of important files during shoots.
- Efficient organization of large numbers of photos in studio sessions.
Customizable Settings and Profiles
- What It Is:
Save specific camera settings as profiles within EOS Utility for consistent results across different projects. - How to Use It:
- Adjust and save configurations such as white balance, picture style, and shooting modes.
- Load these settings during your next session for a quick start.
- Use Cases:
- Switching between pre-defined settings for different lighting conditions.
- Ensuring consistent output in repetitive shoots.
Remote Multi-Camera Control
- What It Is:
Some versions of EOS Utility can control multiple Canon cameras simultaneously. - How to Use It:
- Connect all cameras to the computer.
- Configure settings and initiate shooting for all cameras from a single interface.
- Use Cases:
- Multi-angle setups for events or interviews.
- Creative projects requiring synchronized captures, like bullet-time effects.
These additional features make EOS Utility a powerful tool for photographers and videographers. By integrating these functionalities, users can unlock greater efficiency, creativity, and control in their workflows. Let me know if you need help with a specific feature!
Conclusion
Remote shooting with EOS Utility enhances control and convenience for photographers, offering the ability to capture images without physically touching the camera. This feature is ideal for studio setups, long exposures, or self-portraits. Exploring EOS Utility’s full capabilities can streamline workflows, improve precision, and elevate overall photography experiences.