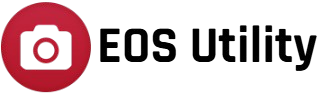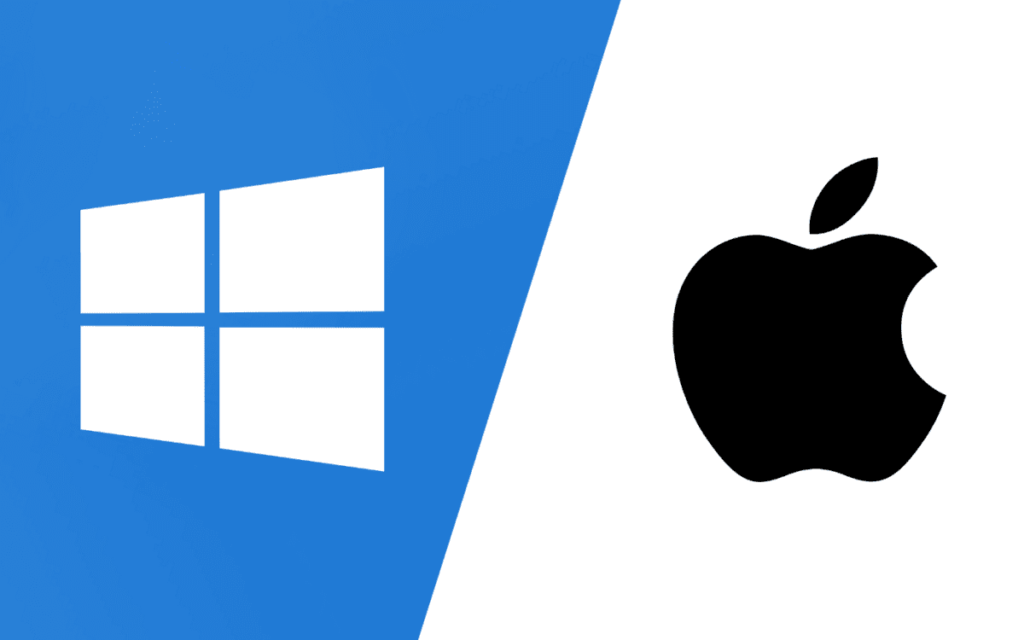EOS Utility is a versatile software designed by Canon to enhance the functionality of its EOS cameras, offering features like tethered shooting, image transfer, and remote control. For photographers and videographers, compatibility with different operating systems is crucial to ensure seamless workflow and accessibility. A common question arises: can EOS Utility be used on both Windows and macOS? The answer is yes, but the experience and requirements may differ slightly depending on the platform. Understanding the compatibility, installation process, and potential differences between Windows and macOS is essential for users to make the most of this powerful tool. This guide explores these aspects in detail to help you get started smoothly.
Compatibility Overview
EOS Utility is compatible with both Windows and macOS, enabling broad accessibility for users. However, compatibility depends on the operating system version and camera model.
Key Points:
- Supported Operating Systems:
- Windows: Compatible with recent versions like Windows 10 and 11.
- macOS: Supports newer versions like Monterey, Ventura, and Apple Silicon chips.
- Camera Compatibility:
- Works with most Canon EOS cameras, but specific software versions may be required for older models.
- Download and Updates:
- Users must download the correct version for their OS from Canon’s official website. Regular updates ensure continued compatibility.
This ensures a smooth experience across both platforms with proper system and version checks.
System Requirements
1. Windows System Requirements
- Supported Operating Systems:
- Windows 10 (64-bit)
- Windows 11
(Older versions may work but are not officially supported with the latest EOS Utility versions.)
- Processor:
- Intel or AMD processor, 1 GHz or faster.
- RAM:
- Minimum: 2 GB
- Recommended: 4 GB or more for smooth performance during tethered shooting and large file transfers.
- Storage:
- At least 500 MB of free space for installation. Additional space needed for image storage.
- Display:
- 1024×768 resolution or higher.
- Other Requirements:
- USB port or Wi-Fi connectivity (for cameras supporting wireless connections).
- Latest camera drivers installed (if applicable).
2. macOS System Requirements
- Supported Operating Systems:
- macOS Monterey (12.x)
- macOS Ventura (13.x)
- macOS Sonoma (14.x)
(Ensure the specific version of EOS Utility is compatible with your macOS version.)
- Processor:
- Intel-based Mac or Apple Silicon (M1, M2) with Rosetta 2 if required.
- RAM:
- Minimum: 2 GB
- Recommended: 4 GB or more.
- Storage:
- At least 500 MB of free disk space for installation.
- Display:
- Retina display supported; minimum resolution of 1024×768.
- Other Requirements:
- USB port or Wi-Fi capability for camera connection.
- Adjustments for macOS permissions (grant access to external devices).
Installation Process
For Windows:
- Download the Software:
- Visit Canon’s official support website.
- Select your camera model to access the appropriate downloads.
- Locate the EOS Utility under the “Software” section and ensure the version is compatible with your Windows operating system.
- Run the Installer:
- Double-click the downloaded file (usually a
.exefile). - Follow the on-screen prompts to start the installation process.
- Double-click the downloaded file (usually a
- Accept Terms and Conditions:
- Read and agree to the software license agreement.
- Complete Installation:
- Choose the installation directory (or use the default location).
- Allow the installer to copy the necessary files.
- Once the installation is complete, click “Finish.”
- Connect Your Camera:
- Use a USB cable to connect your camera to the computer.
- Alternatively, if your camera supports Wi-Fi, follow the on-screen instructions for wireless pairing.
- Launch EOS Utility:
- Open the software to verify that it detects your camera.
- Ensure your camera is powered on and in the correct communication mode (e.g., PC connection).
For macOS:
- Download the Software:
- Visit Canon’s official support website.
- Select your camera model and macOS version.
- Download the EOS Utility installer compatible with your macOS version (ensure compatibility with Intel or Apple Silicon processors if specified).
- Run the Installer:
- Open the downloaded file (usually a
.dmgfile). - Drag the EOS Utility icon to the Applications folder or follow the installer’s prompts.
- Open the downloaded file (usually a
- Grant Necessary Permissions:
- macOS may prompt you to grant permissions for the software to access devices and files.
- Go to System Preferences > Security & Privacy, and ensure EOS Utility is allowed to run.
- Complete Installation:
- Follow any additional prompts to complete the setup.
- Restart your computer if required.
- Connect Your Camera:
- Use a USB cable to connect your camera.
- For cameras with Wi-Fi, follow the camera’s menu instructions to pair it with your Mac.
- Launch EOS Utility:
- Open the software from the Applications folder.
- Confirm your camera is detected and begin using the features.
User Experience
The user experience of EOS Utility is designed to be consistent across both Windows and macOS, but there are some differences based on how each operating system handles software integration and device connectivity. These variations can influence ease of use, performance, and overall functionality.
On Windows, EOS Utility offers a straightforward and reliable experience. The software’s interface aligns well with Windows design conventions, making it intuitive for users familiar with the platform. Performance is generally smooth, particularly on modern systems running Windows 10 or 11. Features like tethered shooting and live view operate seamlessly, especially when connected via USB. Device compatibility is also robust, with most Canon cameras being recognized automatically. However, older Windows versions may occasionally require manual installation of drivers, and Wi-Fi setup might demand more steps compared to macOS.
On macOS, the user experience is optimized to integrate with Apple’s ecosystem. The software interface reflects macOS’s clean and minimalist design, which many users find appealing and easy to navigate. Performance is excellent, particularly on newer macOS versions like Monterey and Ventura. Apple Silicon Macs (M1/M2 chips) offer exceptional responsiveness, while older Intel-based Macs may experience slight delays. Camera recognition on macOS is typically faster than on Windows, but some users might encounter permission issues due to macOS’s strict security measures. These permissions must be granted to allow the software to access the camera or transfer files. USB connectivity works flawlessly, but setting up Wi-Fi connections may be less intuitive due to macOS’s network security protocols.
Overall, while the core features of EOS Utility remain consistent across platforms, macOS often provides a slightly smoother experience due to its hardware-software synergy. However, Windows offers equally reliable performance, especially for users who are accustomed to its system conventions. To ensure optimal performance and compatibility, users should keep both their operating systems and EOS Utility software up to date.
Troubleshooting and Updates
1. Troubleshooting for Windows:
- Driver Issues:
- EOS Utility often requires specific camera drivers to work properly with Windows. If the software isn’t recognizing your camera, ensure that the necessary drivers are installed.
- Solution: Check Device Manager to see if the camera is listed under “Imaging Devices” or “Other Devices.” If it shows an error, try reinstalling the drivers.
- Tip: Use the Canon website to download and install the latest drivers for your specific camera model.
- Camera Not Detected:
- Sometimes, EOS Utility may fail to detect the connected camera.
- Solution: Try the following steps:
- Ensure the camera is powered on and properly connected via USB.
- Restart EOS Utility and reconnect the camera.
- Try using a different USB port, preferably a direct connection to the computer (avoid USB hubs).
- Firewall or Antivirus Blocking:
- Some firewalls or antivirus software can block EOS Utility from communicating with the camera, especially if it’s using Wi-Fi.
- Solution: Temporarily disable the firewall/antivirus or add EOS Utility to the exception list to prevent it from being blocked.
- Software Crashes or Freezes:
- EOS Utility may crash or freeze due to software conflicts or insufficient system resources.
- Solution:
- Ensure your system meets the minimum hardware and software requirements for EOS Utility.
- Close unnecessary applications to free up system resources.
- If the issue persists, reinstall EOS Utility and ensure that you are using the latest version.
2. Troubleshooting for macOS:
- Permissions Issues:
- macOS security settings may prevent EOS Utility from accessing the camera or certain system resources.
- Solution:
- Go to System Preferences > Security & Privacy and grant EOS Utility access to the camera and other necessary permissions.
- If you’re running macOS Catalina or later, ensure that Security & Privacy settings allow for full disk access for EOS Utility.
- EOS Utility Not Launching:
- Sometimes, EOS Utility may fail to open due to macOS security or software compatibility issues.
- Solution:
- Right-click on the EOS Utility app and select Open to bypass any initial security blocks.
- Ensure that your macOS version is compatible with the EOS Utility version you are trying to use.
- USB Connection Problems:
- If the camera isn’t detected via USB on macOS, it may be a connection or driver issue.
- Solution:
- Try using a different USB cable or port.
- Reset the camera’s settings to default and reconnect.
- Ensure the camera is powered on and in the appropriate mode for tethering.
- Camera Not Connecting Over Wi-Fi:
- When using Wi-Fi, EOS Utility may sometimes fail to connect due to network or configuration issues.
- Solution:
- Ensure that the camera and computer are on the same Wi-Fi network.
- Restart both the camera and computer to resolve any temporary network issues.
- Check that the camera’s Wi-Fi is properly configured for connection.
3. Updates for EOS Utility:
- Why Updates Are Important:
- Updates often include bug fixes, performance improvements, new features, and compatibility enhancements. This is particularly important when there are new camera models or operating system versions.
- How to Update EOS Utility:
- Windows:
- Open EOS Utility and go to the Help menu.
- Select Check for Updates or visit the Canon website to download the latest version.
- Install the update by following the on-screen instructions.
- macOS:
- Go to the Canon Support Website and download the latest EOS Utility version for your macOS version.
- After downloading, open the file and follow the installation steps.
- Windows:
- Firmware Updates for Camera:
- To ensure full compatibility with EOS Utility, it’s crucial to keep the camera’s firmware updated.
- Solution:
- Use EOS Utility to check for and install firmware updates directly from the software.
- Alternatively, visit the Canon support site, download the latest firmware for your camera model, and follow the instructions for manual installation.
4. General Tips for Smooth Operation:
- Keep Your Software and Hardware Updated:
- Regularly check for updates for both EOS Utility and your camera’s firmware. Updates often fix known bugs and improve the overall performance.
- Check Compatibility Before Updating:
- Before installing a new EOS Utility update, ensure that it is compatible with your camera model and operating system version.
- Uninstall and Reinstall:
- If troubleshooting fails, consider uninstalling and reinstalling EOS Utility to resolve persistent issues. This can help with any corrupted files or settings that might be causing problems.
By keeping both your camera’s firmware and EOS Utility software updated and troubleshooting issues as they arise, you can ensure smooth and efficient tethered shooting experiences.
Conclusion
EOS Utility is fully compatible with both Windows and macOS, offering seamless integration for Canon EOS cameras. Users can enjoy remote control, image transfer, and camera settings adjustments on either platform. For optimal performance, it’s recommended to ensure the software is up to date and compatible with your operating system version.
FAQ’s
1.Does EOS Utility work on Linux?
No, EOS Utility is not officially supported on Linux. It is designed for use on Windows and macOS platforms only. However, there may be third-party solutions or workarounds, but they are not recommended or guaranteed to work properly.
2.Can I use EOS Utility with older versions of Windows or macOS?
EOS Utility typically supports recent versions of Windows (e.g., Windows 10, 11) and macOS (e.g., macOS Catalina, Big Sur, Monterey). For older versions, functionality might be limited, and you may experience compatibility issues. It’s best to check the official system requirements on Canon’s website for specific versions.
3.Why is my camera not being recognized by EOS Utility?
If your camera is not being recognized, ensure that the correct drivers are installed, the camera is properly connected via USB (or Wi-Fi, if supported), and the camera is powered on. You can also try restarting both your camera and computer. Updating EOS Utility and camera firmware may also resolve connectivity issues.
4.Can I update my camera’s firmware using EOS Utility?
Yes, EOS Utility allows you to update your camera’s firmware. You can follow the on-screen instructions in EOS Utility to check for available updates, download, and install them directly through the software.
5.Is there a way to use EOS Utility wirelessly?
Yes, for compatible Canon cameras, EOS Utility supports Wi-Fi connectivity. You can use the software to control your camera and transfer images without needing a USB cable, which is especially useful for remote shooting setups. Make sure your camera and computer are connected to the same Wi-Fi network for this feature to work.