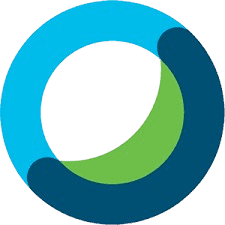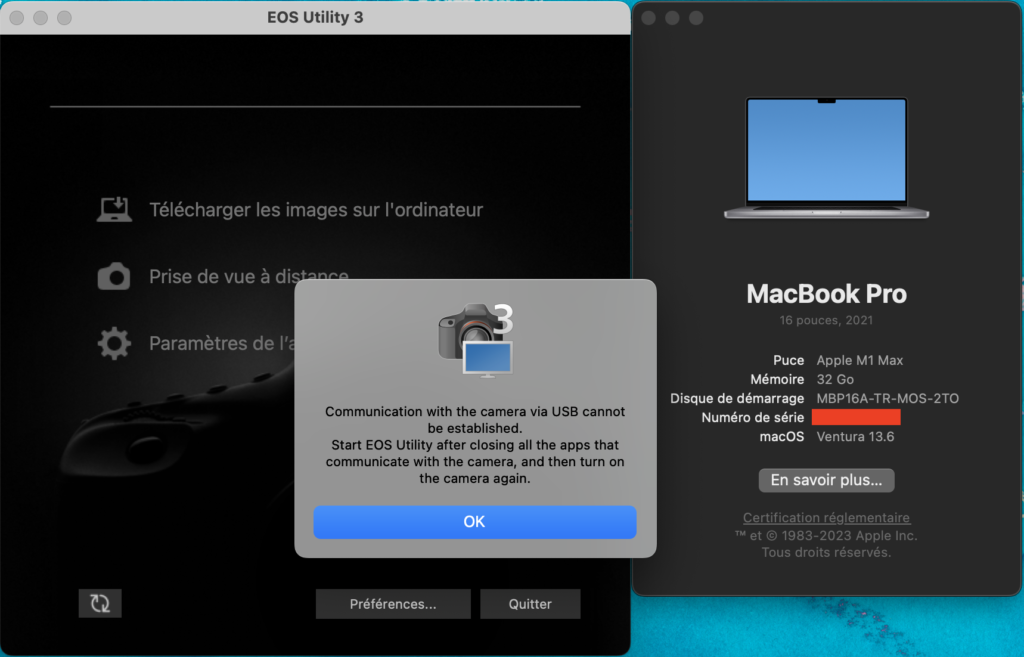EOS Utility is a software application developed by Canon to enhance the functionality of their cameras by enabling remote shooting, downloading images, and more. However, users may sometimes encounter issues where their camera fails to connect to EOS Utility. This article explores common reasons behind these connection problems and provides troubleshooting steps to help resolve them effectively.
Common Causes for Connection Issues
-
Software Issues
- Outdated EOS Utility Version: EOS Utility, like other software, receives updates to improve functionality and compatibility with new camera models. If you’re using an outdated version, it might not support your current camera model or operating system.
- Incompatible Operating System: Ensure that EOS Utility is compatible with your computer’s operating system. Updates to OS or EOS Utility may occasionally cause compatibility issues.
- Corrupted EOS Utility Installation: Files can become corrupted due to incomplete installations, software conflicts, or other issues. A corrupted installation can prevent EOS Utility from functioning correctly.
-
Hardware Problems
- Faulty USB Cable: USB cables can degrade over time or become damaged, leading to intermittent or failed connections. Testing with a different cable can help determine if the cable is the issue.
- Damaged USB Port: USB ports on your computer can become damaged or malfunction. Try connecting your camera to a different port to see if that resolves the issue.
- Camera Battery Issues: If the camera battery is low or not properly seated, it might not power up enough to establish a connection with your computer.
-
Camera Settings
- Incorrect Camera Mode: Many cameras have specific modes for connecting to a computer. For example, some cameras need to be in “PC” mode or have a particular setting enabled for file transfer. Make sure your camera is set to the correct mode for communication.
- Camera Not Set to the Correct Connection Mode: Some cameras require you to manually select a connection mode (e.g., USB mode) in the camera’s settings menu. Ensure this setting is correctly configured.
-
Driver Issues
- Missing or Outdated Drivers: Drivers are essential for your computer to communicate with the camera. Missing or outdated drivers can prevent successful connection. Ensure that all relevant drivers are up to date.
- Conflicts with Other Software: Sometimes, other installed software can interfere with EOS Utility and camera connections. Conflicts might arise from software that uses similar drivers or access methods.
Step-by-Step Troubleshooting Guide
1. Check Software Version
- Ensure you have the latest version of EOS Utility:
- Visit the Canon website or use the Canon software updater to check for and download the latest version of EOS Utility. Outdated versions might not be compatible with newer cameras or operating systems.
- Verify compatibility with your operating system:
- Confirm that the version of EOS Utility you are using is compatible with your computer’s operating system. Sometimes, an update to your OS might require an updated version of the software.
2. Inspect Hardware Connections
- Test the USB cable:
- Use a different USB cable to connect your camera to the computer. A faulty or damaged cable is a common issue.
- Try different USB ports:
- Plug the USB cable into a different port on your computer. Sometimes, a particular port might be malfunctioning or have connectivity issues.
- Check the camera battery level:
- Ensure your camera’s battery is fully charged or connect it to a power source. Low battery levels can sometimes cause connectivity problems.
3. Verify Camera Settings
- Ensure the camera is turned on and in the correct mode:
- Make sure the camera is powered on and set to a mode that allows communication with the computer. Some cameras need to be set to a specific mode (like “PC Connect” or “Remote Shooting”) for EOS Utility to recognize them.
- Check the camera’s connection settings:
- Refer to the camera’s manual or settings menu to confirm that it’s configured to connect to the computer via USB. Some cameras have specific settings for connection that need to be enabled.
4. Update or Reinstall Drivers
- Update drivers:
- Go to the Device Manager on your computer and check if the camera drivers are up-to-date. You might also need to update USB controller drivers.
- Reinstall EOS Utility:
- Uninstall EOS Utility from your computer and then reinstall it. This can resolve issues caused by corrupted installation files. Make sure to download the latest version from the Canon website.
5. Check for Software Conflicts
- Disable or uninstall conflicting software:
- Other software on your computer may interfere with EOS Utility. Temporarily disable or uninstall any software that might be conflicting, such as other camera management software or antivirus programs.
Additional Tips
-
Restart Both the Camera and Computer
- Sometimes a simple restart can resolve connectivity issues. Restarting your camera and computer can reset any temporary glitches or conflicts that might be causing the problem.
-
Consult the Camera and EOS Utility Manuals
- Refer to the user manuals for both your camera and EOS Utility. These documents often include troubleshooting sections and specific instructions for setting up and using the software with your camera. Manuals can be found online on the Canon website if you don’t have physical copies.
-
Contact Canon Support
- If you’ve tried all the troubleshooting steps and still can’t connect your camera to EOS Utility, it might be time to seek professional help. Canon support can provide personalized assistance and may offer solutions specific to your camera model or software version. They can also help diagnose hardware issues that might not be immediately apparent.