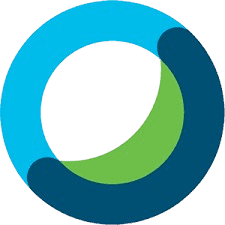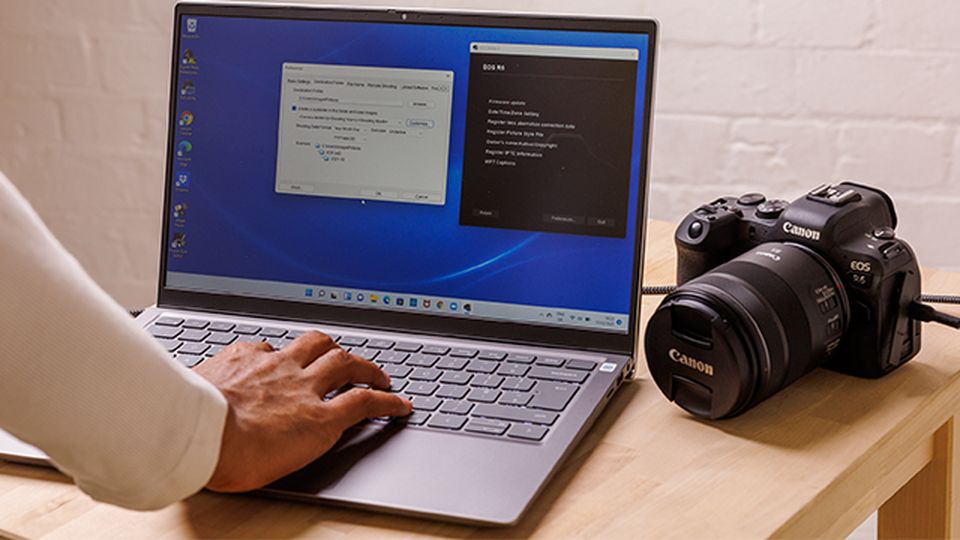EOS Utility is specialized software developed by Canon that enhances the functionality and versatility of Canon EOS cameras. Whether you are a professional photographer, videographer, or enthusiast, EOS Utility provides a seamless way to control your camera remotely, manage your photos, and optimize your workflow. The software is precious for those who require precise control over their camera settings or want to ensure that their images are immediately transferred to a computer for quick review and editing.
At its core, EOS Utility is a bridge between your Canon EOS camera and your computer, allowing you to operate the camera without physically touching it. This capability is instrumental in studio environments, where any camera movement can cause unwanted changes in composition or focus. By enabling remote shooting, EOS Utility helps you maintain the integrity of your setup while providing the flexibility to adjust settings on the fly.
Additionally, EOS Utility offers features like Live View Shooting, which turns your computer screen into a live viewfinder. This makes it easier to compose your shots and ensures that every detail is captured perfectly. The software also facilitates automatically transferring images from your camera to your computer, allowing immediate backup and review.
Beyond these essential functions, EOS Utility plays a crucial role in keeping your camera’s firmware up to date, ensuring you always have access to Canon’s latest features and improvements. Whether capturing portraits in a controlled studio, shooting landscapes in remote locations, or documenting events, EOS Utility is an essential tool that enhances your ability to capture stunning images precisely and efficiently.
What is EOS Utility?
EOS Utility is a software application developed by Canon that allows photographers and videographers to manage and control their Canon EOS cameras directly from a computer. The software bridges the camera and the computer, enabling users to operate remotely, adjust settings, transfer images, and even update the camera’s firmware.
Critical Aspects of EOS Utility
- Remote Camera Control: EOS Utility lets users control their Canon EOS camera from a computer. This includes triggering the shutter remotely, which is particularly useful in studio environments or when the camera is placed in hard-to-reach locations.
- Image Transfer: One of the primary functions of EOS Utility is to facilitate the transfer of images from the camera to the computer. Users can set it up to automatically transfer photos as they are taken or download all pictures simultaneously after a shoot.
- Live View Shooting: With EOS Utility, the computer screen can be used as a live view monitor, displaying precisely what the camera sees. This feature is beneficial for composing shots and making real-time focus, exposure, and framing adjustments.
- Camera Settings Adjustment: Users can adjust a wide range of camera settings through EOS Utility, including ISO, aperture, shutter speed, and white balance. This remote control is advantageous when touching the camera, which might cause vibration, or when the camera is positioned away from the user.
- Firmware Updates: The EOS Utility can update the camera’s firmware, ensuring it has Canon’s latest features and bug fixes.
Compatibility
EOS Utility is compatible with many Canon EOS cameras, including both DSLR and mirrorless models. It runs on both Windows and macOS operating systems, making it accessible to a broad audience of Canon users.
Key Features of EOS Utility
Remote Shooting
- Overview: Remote shooting lets users control their Canon EOS camera directly from their computer. This feature is handy for scenarios where physically touching the camera might cause unwanted movement or when the camera is placed in a hard-to-reach position.
- Use Cases: Studio Photography: Photographers can adjust settings, focus, and capture images without physically interacting with the camera, ensuring stability and precision.
- Wildlife Photography: The camera can be positioned near a subject while the photographer remains at a distance, reducing the chance of disturbing the wildlife.
- Benefits: It enhances precision, reduces camera shake, and allows for more creative shooting angles.
Live View Shooting
- Overview: This feature allows you to use your computer screen as a live view display, providing a real-time view of what the camera sees. This is particularly beneficial for fine-tuning composition, focusing, and exposure before capturing the shot.
- Use Cases: Product Photography: Ensures the product is framed perfectly and allows immediate adjustments.
- Portrait Photography helps compose the subject and adjust background elements in real-time. Live-view shooting on a larger screen offers better control over composition, focus, and other critical aspects, leading to more accurate and desirable outcomes.
Image Transfer
- Overview: EOS Utility enables both automatic and manual transfer of images from the camera to a connected computer. Users can set the software to transfer pictures immediately after each shot or transfer all images in bulk after a shooting session.
- Use Cases: Tethered Shooting: Images are immediately transferred to a computer for review and editing in studio environments, speeding up the workflow.
- Event Photography: Quick transfer of images allows for immediate backup and sharing with clients or colleagues on-site.
- Benefits: Ensures that images are safely stored and quickly accessible for review and editing, reducing the risk of data loss.
Camera Settings Control
- Overview: This feature allows you to adjust camera settings such as ISO, aperture, shutter speed, white balance, and more directly from the computer. It’s especially useful when the camera is positioned where it’s challenging to adjust manually.
- Use Cases: Macro Photography: Precise control over settings without touching the camera can be crucial when working with close-up subjects.
- Time-Sensitive Shoots: Quickly adapt to changing lighting conditions by adjusting settings from the computer.
- Benefits: Allows for swift and precise adjustments to camera settings, enhancing the photographer’s ability to react to changing shooting conditions.
Firmware Updates
- Overview: EOS Utility makes it easy to update the firmware of your Canon EOS camera. Keeping the firmware up-to-date ensures that the camera has the latest features, improvements, and bug fixes provided by Canon.
- Use Cases: New Feature Access: Firmware updates may include new features or improvements that enhance camera performance.
- Bug Fixes: Addressing any existing issues with the camera’s operation.
- Benefits: Ensures the camera operates at its best, with access to the latest features and performance improvements.
Time-Lapse Shooting
- Overview: EOS Utility allows users to set up time-lapse sequences by controlling the intervals between shots and the total number of images captured. This is ideal for capturing processes over extended periods, like sunsets, cityscapes, or plant growth.
- Use Cases: Landscape Photography: Capturing the transition of light and shadows in a landscape scene over several hours.
- Creative Projects: Documenting the progress of an art piece, construction site, or other long-duration activities.
- Benefits: Automates the time-lapse shooting process, enabling consistent and accurate sequence capture without needing constant manual intervention.
These critical features of EOS Utility significantly enhance the control and convenience of Canon EOS cameras, making them invaluable tools for photographers and videographers. Whether shooting in a studio, in the field or working on creative projects, EOS Utility offers a range of functionalities that can streamline your workflow and improve your results.
Compatibility and Supported Cameras
Compatibility Overview
- Operating Systems: EOS Utility is compatible with Windows and macOS operating systems. However, the specific version of EOS Utility you need may depend on your operating system version. For example, older versions of EOS Utility may not support the latest versions of Windows or macOS, so it’s essential to download the correct version for your system.
- USB Connection: EOS Utility typically requires a USB connection between your Canon EOS camera and your computer. Some newer models also support wireless connectivity, allowing you to control the camera without a physical connection.
- Software Integration: EOS Utility can often be integrated with other Canon software, such as Digital Photo Professional (DPP), for a more comprehensive workflow, especially for tasks like RAW image processing and advanced photo editing.
Supported Camera Models
- Canon EOS DSLR Cameras: EOS Utility supports many Canon EOS DSLR models. These include entry-level models like the Canon EOS Rebel series (e.g., Rebel T7i) and professional-grade models like the Canon EOS 5D Mark IV or the Canon EOS 1D X Mark III.
- Canon EOS Mirrorless Cameras: Canon’s mirrorless camera lineup, including the Canon EOS R series (e.g., EOS R5, EOS R6) and the EOS M series, is also supported by EOS Utility. These cameras often benefit from the software’s wireless connectivity features.
- Compatibility with Older Models: While EOS Utility supports many older Canon EOS cameras, certain features may be limited or unavailable depending on the camera model. For instance, some older models might not support live-view shooting or remote control features.
- Camera Firmware: It’s essential to keep your camera’s firmware up to date to ensure full compatibility and access to all features. Canon regularly releases firmware updates that improve functionality and compatibility with new software versions.
System Requirements
- Windows: Typically, EOS Utility supports Windows 7, 8.1, 10, and later versions. Ensure your system meets the minimum requirements, which usually include a certain amount of RAM, processor speed, and available storage space.
- macOS: EOS Utility is compatible with macOS versions such as 10.12 (Sierra) and later. Like Windows, the software requires your system to meet specific technical requirements to run smoothly.
- Processor and Memory: For optimal performance, it’s recommended to use a computer with a modern multi-core processor and at least 4GB of RAM. This ensures smooth operation, especially when transferring large RAW files or controlling multiple cameras.
Connecting the Camera
- USB Cable Connection: USB cable is the most common way to connect your camera to EOS Utility. The specific type of USB cable required will depend on your camera model (e.g., USB Type-C for newer models or Mini-USB for older models).
- Wireless Connection: Many newer Canon cameras support Wi-Fi or Bluetooth connections, allowing you to control your camera wirelessly through EOS Utility. This feature is handy for studio setups or outdoor shoots where a cable might be cumbersome.
Special Considerations for Different Models
- Entry-Level Cameras: Cameras like the Canon EOS Rebel series may have more limited EOS Utility features than higher-end models. For instance, while remote shooting and image transfer are supported, advanced settings control may be more restricted.
- Professional Models: High-end models like the Canon EOS 5D or 1D series offer the most comprehensive integration with EOS Utility, including full access to all camera settings, advanced live view features, and professional-level time-lapse shooting options.
- Firmware Updates: Check for firmware updates from Canon regularly. These updates can enhance compatibility with the latest version of EOS Utility and introduce new features or bug fixes for your camera model.
Understanding the compatibility of EOS Utility with your camera model ensures that you can fully utilize the software’s features and enhances your overall shooting experience.
How to Get Started with EOS Utility
Getting started with EOS Utility involves a few straightforward steps, from downloading the software to connecting your Canon EOS camera to your computer. Here’s a step-by-step guide to help you set up and start using EOS Utility:
Download and Install EOS Utility
- Visit the Canon Website: Go to the official Canon website and navigate to the support section.
- Select Your Camera Model: You can enter your Canon EOS camera model in the search bar or select it from the list of available models.
- Find the Software Downloads: Locate the EOS Utility software in the available downloads for your camera model. Make sure to download the version that is compatible with your operating system (Windows or macOS).
- Download the Software: Click the download link and save the installer file to your computer.
- Install EOS Utility: Once the download is complete, open the installer file and follow the on-screen instructions to install the software. You must agree to the terms and conditions and select the installation location.
Prepare Your Camera for Connection
- Charge Your Battery: Ensure your camera’s battery is fully charged to avoid interruptions during setup.
- Insert a Memory Card: If you plan to transfer images, ensure a memory card is inserted into your camera.
- Turn On Your Camera: Power on your Canon EOS camera and set it to the appropriate mode (the mode usually doesn’t matter, but it’s good to be in “Manual” or “Auto” mode for general use).
Connect the Camera to Your Computer
- Use a USB Cable: Connect your camera to your computer using the USB cable that came with your camera. Ensure that the connection is secure.
- Turn on the Camera: After connecting your camera to the computer, turn on your camera. Some cameras might automatically switch to connection mode, while others may require you to select “PC” or “Computer” from the camera’s menu.
Launch EOS Utility
- Open EOS Utility: After connecting your camera, open the EOS Utility software on your computer. If it doesn’t launch automatically, you can find it in your list of installed programs.
- Select Your Camera: EOS Utility should detect your camera automatically. Select the correct one from the list if multiple Canon devices are connected.
- Choose a Function: You will be presented with several options, such as “Download Images,” “Remote Shooting,” “Camera Settings,” and “Firmware Update.” Choose the function you want to start with.
Initial Setup and Configuration
- Set Preferences: Before diving into the features, you should configure some preferences, such as the default download folder for your images or how EOS Utility behaves when the camera is connected.
- Configure Image Transfer: If you plan to transfer images automatically, set up the destination folder and choose whether to delete pictures from the camera after transfer.
- Remote Shooting Setup: If you’re using remote shooting, configure your desired settings, such as shooting mode, image quality, and save locations.
Start Using EOS Utility
- Download Images: To transfer images from your camera to your computer, select “Download Images” and either download all photos or select specific ones.
- Remote Shooting: To control your camera remotely, choose “Remote Shooting.” You can adjust settings, view live view, and capture images directly from your computer.
- Update Firmware: To update your camera’s firmware, select “Firmware Update” and follow the prompts to ensure your camera is up to date.
Disconnecting Your Camera
- Safely Eject: Once you’re done, close EOS Utility and safely eject your camera from your computer, either by using the “Eject” option on your computer or simply turning off the camera before disconnecting the USB cable.
- Store Your Equipment: After disconnecting, ensure your camera and accessories are stored safely for future use.
Following these steps will allow you to use EOS Utility to enhance your photography and manage your images effectively.
Use Cases for EOS Utility
Studio Photography
- Precise Camera Control: Photographers often require accurate control over their camera settings to achieve the perfect shot in a studio environment. EOS Utility allows photographers to adjust settings such as ISO, aperture, shutter speed, and focus directly from their computer. This eliminates the need to touch the camera, reducing the risk of camera shake and ensuring consistent, high-quality images.
- Tethered Shooting: The EOS Utility enables tethered shooting, in which images are immediately transferred to the computer as captured. This allows photographers and clients to review images on a larger screen in real-time, making it easier to spot issues and adjust.
- Live View Shooting: The software provides a live view on the computer screen, helping photographers frame their shots accurately and make real-time adjustments to lighting, composition, and focus.
Event Photography
- Quick Image Review: During events such as weddings, concerts, or corporate functions, photographers often need to review and deliver images quickly. EOS Utility facilitates this by allowing images to be instantly transferred to a computer, which can be reviewed, edited, and even shared with clients or event organizers immediately.
- Tethered Shooting for Fast Turnaround: For photographers who offer on-site printing or rapid image delivery, tethered shooting with EOS Utility speeds up the workflow. Images can be transferred directly to editing software, allowing for quick post-processing and output.
Travel and Landscape Photography
- Remote Control for Difficult Shots: When capturing landscapes or travel photography, photographers might encounter situations where the camera needs to be positioned in hard-to-reach places (e.g., on a cliff edge or high above the ground). EOS Utility allows the photographer to control the camera remotely from a safe location, ensuring they can still capture the desired shot without compromising safety.
- Time-Lapse Photography: The EOS Utility can set up time-lapse sequences, in which the camera automatically takes a series of photos at specified intervals. This is particularly useful for capturing changing landscapes, sunsets, or other slow-moving scenes.
Product and Macro Photography
- Detailed Control for Close-Up Shots: When photographing products or doing macro photography, small changes in focus and lighting can significantly impact the final image. EOS Utility allows photographers to make these adjustments from their computer, ensuring they can fine-tune every aspect of the shot without physically touching the camera.
- Focus Stacking: For macro photography, where the depth of field is often very shallow, EOS Utility can help with focus stacking. The photographer can take multiple shots with slightly different focus points, which can later be combined into a single image with greater depth of field.
Wildlife and Remote Photography
- Minimizing Disturbance: Reducing disturbances to the animals being photographed is crucial in wildlife photography. EOS Utility allows photographers to control the camera remotely, enabling them to capture close-up shots without getting too close to the subject and potentially scaring it away.
- Setting Up Remote Triggers: For situations where the photographer cannot be present (e.g., capturing nocturnal wildlife), EOS Utility can be used with remote triggers to control the camera from a distance. This setup allows the camera to be triggered remotely when wildlife enters the frame, ensuring the perfect moment is captured.
Educational and Demonstrative Purposes
- Live Demonstrations: In educational settings like photography workshops or classes, instructors can use EOS Utility to demonstrate camera settings and techniques in real-time. Students can see the effects of different settings on the live view screen, making it easier to understand complex concepts.
- Real-Time Feedback: EOS Utility allows for real-time feedback during a photography session, enabling students or participants to see their results immediately and make necessary adjustments under the guidance of an instructor.
These use cases illustrate the versatility of EOS Utility and how it can significantly enhance the photography workflow across various scenarios, making it an indispensable tool for amateur and professional photographers.
Conclusion
In the conclusion, summarize the key points about EOS Utility and its main features. Highlight how the software can significantly enhance photography and videography by offering remote camera control, easy image transfer, and advanced shooting capabilities. Encourage readers to explore EOS Utility to improve their workflow and experience with Canon EOS cameras. Finally, suggest looking into additional resources or Canon support for further assistance.