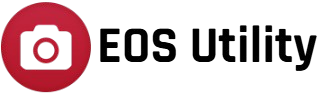If you own a Canon EOS camera, you might have heard about EOS Utility. But what exactly is it? Simply put, EOS Utility is a free software from Canon that helps you connect your camera to your computer. Whether you’re a professional photographer or just someone who loves taking pictures, this tool makes your workflow much easier.
With EOS Utility, you can control your camera remotely, transfer photos automatically, and even adjust camera settings right from your PC or Mac. Imagine being able to capture a photo without touching your camera—perfect for studio photography or time-lapse shots! You can also view your images instantly on a bigger screen, making it easier to check details.
Overall, EOS Utility is a must-have for Canon users who want more control and convenience while shooting. In the next sections, we’ll explore its features, how to install it, and how to use it effectively.
Key Features of EOS Utility
Canon’s EOS Utility is an essential software for photographers using Canon EOS cameras. It allows you to control your camera remotely, transfer images efficiently, and even update your camera’s firmware. Here’s a breakdown of its key features in a simple and easy-to-understand way.
Remote Shooting – Control Your Camera from Your Computer
With EOS Utility, you can take photos without physically touching your camera by controlling it from your computer. This is useful for:
- Studio photography: Perfect for product or portrait shots where precise framing is needed.
- Time-lapse photography: Helps avoid camera shake for consistent images.
- Wildlife photography: Allows you to capture animals without disturbing them.
You can adjust settings such as shutter speed, aperture, ISO, and focus directly from your computer, making it easy to get the perfect shot.
Easy Image Transfer – Move Photos Without Hassle
Instead of manually copying photos from your memory card, EOS Utility allows you to:
- Automatically transfer images to your computer as soon as they are taken.
- Select specific photos for transfer instead of moving everything.
- Use Wi-Fi for wireless transfers on supported camera models.
This feature is ideal for photographers who need quick access to their images for editing or backup.
Live View Mode – See What Your Camera Sees
Live View Mode allows you to preview your shot on a larger computer screen before capturing it. This feature is especially useful for:
- Framing shots more accurately, as you can see exactly what your camera sees.
- Checking focus by zooming in before taking the picture.
- Making real-time adjustments to settings and seeing how they affect the image.
This is particularly helpful for product photography, macro shots, and videography, where precision is key.
Camera Settings Control – Adjust Everything from Your Computer
Instead of navigating small camera menus, EOS Utility allows you to control key settings from your computer, including:
- Shutter speed, aperture, and ISO for perfect exposure.
- Focus settings with options for manual or autofocus.
- White balance and picture styles to match different lighting conditions.
This feature simplifies the process of fine-tuning your camera settings and ensures better results.
Firmware Updates – Keep Your Camera Up to Date
Firmware updates improve camera performance and compatibility with new accessories. With EOS Utility, you can:
- Download the latest firmware directly from Canon.
- Easily install updates without additional steps.
Keeping your camera updated ensures you have access to the latest features and improvements.
Compatibility and System Requirements
Before downloading and installing EOS Utility, it’s important to check if your Canon camera and computer meet the necessary requirements. Here’s a simple breakdown to help you determine if your setup is compatible.
Compatible Cameras
EOS Utility supports most Canon EOS DSLR and mirrorless cameras, as well as some PowerShot models. However, specific features may vary by camera model. To confirm compatibility, check Canon’s official website or your camera’s user manual.
Some compatible models include:
- Canon EOS R series (R5, R6, R7, R10, etc.)
- Canon EOS 5D, 6D, 7D series
- Canon EOS Rebel series (T7, T8i, etc.)
- Canon EOS M series (M50, M6, etc.)
- Some Canon PowerShot models
If you are unsure, checking Canon’s official support page will provide a full list of compatible devices.
Supported Operating Systems
EOS Utility is available for both Windows and macOS, but the version you need depends on your camera model and operating system.
- Windows: Windows 10, Windows 11 (64-bit)
- Mac: macOS 10.15 (Catalina) or later, including macOS Ventura
If you are using an older operating system, you may need to download an earlier version of EOS Utility from Canon’s website.
Minimum System Requirements
To ensure EOS Utility runs smoothly, your computer should meet these basic specifications:
- Processor: Intel Core i3 or higher (or equivalent)
- RAM: At least 4GB (8GB recommended for better performance)
- Storage: Minimum 1GB free space (more if you transfer large image files)
- USB Port or Wi-Fi: Required depending on the connection method
For tasks like remote shooting or Live View, having a faster processor and more RAM will improve performance.
Connection Options: USB & Wi-Fi
- USB Connection: Most Canon cameras connect via a standard USB cable (usually included with the camera).
- Wi-Fi Connection: Some newer models support wireless connectivity, but this requires configuration in the camera’s settings.
If your camera is not connecting, make sure you have the latest EOS Utility version installed and check if your USB drivers are up to date.
How to Download and Install EOS Utility
If you’re using a Canon EOS camera and want to transfer photos, adjust settings, or control your camera remotely, EOS Utility is a must-have. Here’s a simple guide to downloading and installing it on your computer.
Check Your Camera Compatibility
Before downloading EOS Utility, make sure your Canon camera is supported. Most modern EOS and PowerShot cameras work with the software, but you can check Canon’s official website for a compatibility list.
Visit the Official Canon Website
To download EOS Utility, go to Canon’s official support page:
https://eosutility.com/
- Click on the “Support” section.
- Enter your camera model name in the search bar.
- Select your camera from the list that appears.
Download the Latest Version
- Navigate to the “Drivers & Downloads” section on your camera’s support page.
- Look for EOS Utility under the software category.
- Choose your operating system (Windows or macOS).
- Click Download to get the latest version of EOS Utility.
Install EOS Utility on Your Computer
Once the download is complete, follow these steps to install:
For Windows Users:
- Locate the downloaded file (usually in the “Downloads” folder).
- Double-click the file to start the installation.
- Follow the on-screen instructions and click Next when prompted.
- Accept the terms and conditions, then click Install.
- Once the installation is complete, click Finish.
For macOS Users:
- Open the downloaded file (usually a .dmg file).
- Double-click the EOS Utility installer.
- Follow the installation steps and grant necessary permissions.
- Complete the setup and close the installer.
Launch and Connect Your Camera
- Connect your Canon camera to the computer using a USB cable or Wi-Fi (if supported).
- Turn on the camera and launch EOS Utility.
- The software should automatically detect your camera.
How to Use EOS Utility
Connect Your Camera
- USB Method: Plug your Canon EOS camera into your computer using a USB cable and open EOS Utility.
- Wi-Fi Method: If supported, enable Wi-Fi on your camera, connect to your computer, and launch EOS Utility.
Navigate the EOS Utility Menu
- Remote Shooting: Control your camera and take photos from your computer.
- Download Images: Transfer photos automatically or manually.
- Camera Settings: Adjust ISO, shutter speed, and other settings.
Use Remote Shooting
- Click “Remote Shooting” to see a live preview.
- Adjust settings like focus, ISO, and white balance.
- Click the shutter button to capture images.
Transfer Images
- Auto Transfer: EOS Utility downloads images automatically.
- Manual Transfer: Select and download specific images to your computer.
Adjust Camera Settings
- Modify ISO, shutter speed, and other settings directly from your computer.
Disconnect Safely
- Close EOS Utility, then unplug the USB cable or turn off Wi-Fi on your camera.
EOS Utility makes remote shooting, image transfer, and camera control easy, saving time for photographers.
Troubleshooting Common Issues
Sometimes, EOS Utility may not work as expected. If you’re facing issues like the software not detecting your camera, connection problems, or crashes, here are some common problems and solutions to help you fix them.
ConclusionEOS Utility Not Recognizing the Camera
If EOS Utility doesn’t detect your camera, try these steps:
- Check the USB Cable: Make sure the cable is properly connected and not damaged. Try using a different USB cable if possible.
- Use a Different USB Port: Sometimes, a faulty USB port can cause connection issues. Plug the cable into another port.
- Restart Your Camera and Computer: A simple restart can often fix minor glitches.
- Update Drivers and Software: Ensure your camera drivers and EOS Utility are up to date by downloading the latest version from Canon’s website.
- Try a Different Computer: If the camera still isn’t recognized, test it on another computer to check if the issue is with the camera or the software.
Connection Issues (USB and Wi-Fi)
If you’re using a USB connection and it’s not working:
- Disable Wi-Fi on the Camera: Some Canon cameras disable USB connections when Wi-Fi is enabled. Check your camera settings and turn off Wi-Fi.
- Try a Different Cable and Port: The problem could be with your USB cable or port.
If you’re using Wi-Fi connection and it’s not working:
- Ensure Wi-Fi is Enabled on the Camera: Check your camera settings to confirm that Wi-Fi is turned on.
- Check Network Connection: Make sure your computer and camera are connected to the same Wi-Fi network.
- Disable Firewall or Antivirus Temporarily: Sometimes, security software can block the connection. Try turning them off temporarily to see if that resolves the issue.
EOS Utility Not Opening or Crashing
If the software won’t open or crashes frequently:
- Restart Your Computer: This can fix minor software glitches.
- Reinstall EOS Utility: Uninstall the software and download the latest version from the Canon website.
- Check for Conflicting Software: Some background programs may interfere with EOS Utility. Try closing unnecessary applications before launching the software.
- Run as Administrator (Windows Only): Right-click the EOS Utility shortcut and select “Run as Administrator” to give it proper permissions.
Images Not Transferring to Computer
If your photos aren’t being transferred:
- Check Storage Space: Ensure your computer has enough storage for new files.
- Manually Transfer Files: If automatic transfer isn’t working, open File Explorer (Windows) or Finder (Mac) and copy the images manually from the camera’s storage.
- Restart EOS Utility and Camera: Disconnect and reconnect your camera, then restart the software.
By following these steps, you should be able to resolve most issues with EOS Utility. If problems persist, check the Canon support website or contact their customer service for further assistance.
Conclusion
EOS Utility is a must-have tool for Canon camera users who want to streamline their workflow. It makes remote shooting, image transfer, and camera control simple and efficient. Whether you’re a professional photographer or an enthusiast, this software helps you get the most out of your Canon EOS camera. With its easy-to-use interface and powerful features, EOS Utility is a great companion for any photography setup.