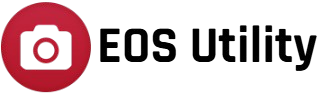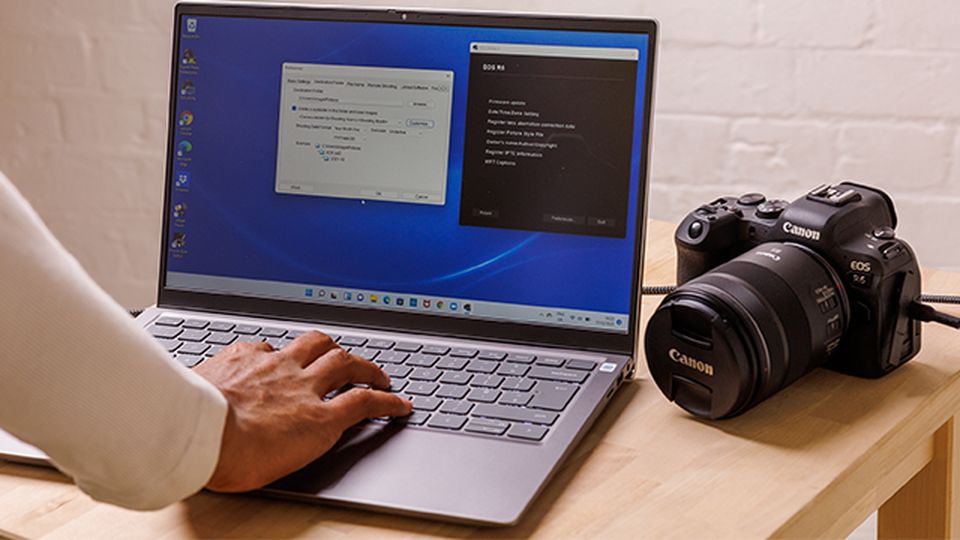EOS Utility is a software developed by Canon that helps you connect your Canon camera to a computer for easy image transfer, remote shooting, and camera control. Whether you’re a professional photographer or just someone who loves capturing great moments, this tool makes managing your photos and videos more convenient.
With EOS Utility, you can shoot directly from your computer, adjust camera settings without touching the camera, and quickly transfer files for editing. It’s especially useful for studio photography, product shoots, and situations where you need precise control over your shots.
Before getting started, make sure your computer meets the system requirements, and that your camera model is compatible with the software. If you’re using it for the first time, don’t worry it’s user-friendly, and we’ll guide you through the setup and key features step by step. Let’s dive in and explore how to use EOS Utility effectively.
Downloading and Installing EOS Utility
Getting EOS Utility up and running is simple. First, you need to download the software from Canon’s official website. Go to the Canon support page, enter your camera model, and look for the EOS Utility under the “Software & Drivers” section. Make sure to download the latest version that matches your computer’s operating system (Windows or macOS).
Once the download is complete, open the installation file and follow the on-screen instructions. The process is straightforward—just agree to the terms, choose the installation location, and let the setup run. After installation, restart your computer to ensure everything works smoothly.
If you already have EOS Utility installed, it’s a good idea to check for updates. Canon regularly releases new versions to improve performance and support newer cameras. Keeping the software updated helps prevent compatibility issues and ensures you have access to the latest features.
Connecting Your Camera to EOS Utility
Before using EOS Utility, you need to connect your Canon camera to your computer. You can do this in two ways: using a USB cable or a wireless connection (if your camera supports it). Here’s how to set it up:
Using a USB Cable (Wired Connection)
This is the simplest and most reliable method. Follow these steps:
- Turn on your camera and set it to “PC Connection” or a similar mode (if required).
- Plug one end of the USB cable into your camera and the other into your computer.
- Open EOS Utility on your computer. It should automatically detect your camera.
- If prompted, select the desired function, such as remote shooting or image transfer.
Using Wi-Fi (Wireless Connection)
Some Canon cameras allow wireless connections. Here’s how to set it up:
- Enable Wi-Fi on your camera and connect it to your computer’s network.
- Open EOS Utility and follow the on-screen instructions to pair your camera.
- Once connected, you can transfer images or control your camera remotely.
Key Features of EOS Utility
EOS Utility is packed with useful features that make handling your Canon camera easier and more efficient. Here are some of the key things you can do with it:
Remote Shooting
One of the best features of EOS Utility is remote shooting. You can control your camera directly from your computer, see a live preview of your shot, and adjust settings like focus, shutter speed, ISO, and aperture all without touching the camera. This is perfect for studio photography, product shoots, and even self-portraits.
Easy Image Transfer
EOS Utility makes it simple to transfer photos and videos from your camera to your computer. You can move files automatically as you shoot or manually select the ones you want to download. This saves time and ensures your files are safely stored for editing.
Firmware Updates
Keeping your camera updated is important, and EOS Utility helps you check for the latest firmware updates. You can download and install them directly, ensuring your camera performs at its best with the newest features and bug fixes.
Camera Settings Customization
With EOS Utility, you can tweak and customize your camera settings right from your computer. Whether it’s setting up custom shooting modes or adjusting white balance, this tool gives you greater control and flexibility.
Wireless Connectivity (For Supported Models)
If your Canon camera supports Wi-Fi, EOS Utility allows you to connect wirelessly. This means you can shoot and transfer files without plugging in cables, making your workflow even smoother.
EOS Utility is a must-have tool for anyone who wants to get the most out of their Canon camera. It simplifies photography, improves efficiency, and gives you greater creative control over your shots.
Advanced Features & Customization
EOS Utility isn’t just about transferring photos it also gives you powerful tools to fine-tune your camera settings and workflow. If you want more control over your shooting experience, here are some advanced features you can explore.
One of the most useful features is customizing camera settings directly from your computer. You can adjust exposure, white balance, and focus without touching your camera, which is perfect for studio photography or product shoots.
Another great option is using EOS Utility with other Canon software like Digital Photo Professional (DPP). This lets you seamlessly edit RAW images and manage your files more efficiently.
If you use programs like Lightroom or Photoshop, you can set up automatic image transfer so that your photos instantly appear in your editing software. These advanced features help streamline your workflow, making your photography process smoother and more professional.
Troubleshooting Common Issues
Even though EOS Utility is a great tool, you might run into some issues while using it. Don’t worry-most problems have simple fixes. Here are some common issues and how to solve them:
EOS Utility Not Recognizing the Camera
If your camera isn’t showing up in EOS Utility, try these steps:
- Make sure your camera is turned on and in the correct mode.
- Check if the USB cable is properly connected or try a different cable.
- Restart both your camera and computer.
- Ensure you have the latest version of EOS Utility installed.
Connection Drops or Lagging Issues
If your camera keeps disconnecting, try :
- Using a different USB port or cable.
- Disabling other background programs that might interfere.
- Ensure a stable network connection.
Conclusion
EOS Utility is a powerful tool that makes it easier to transfer photos, control your camera remotely, and manage your settings. Whether you’re a beginner or a pro, it helps streamline your workflow and improve efficiency. If you ever run into issues, simple troubleshooting steps can usually fix them. Now that you know how to use it, enjoy capturing and managing your photos with ease!