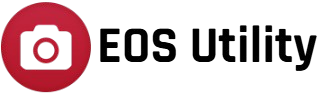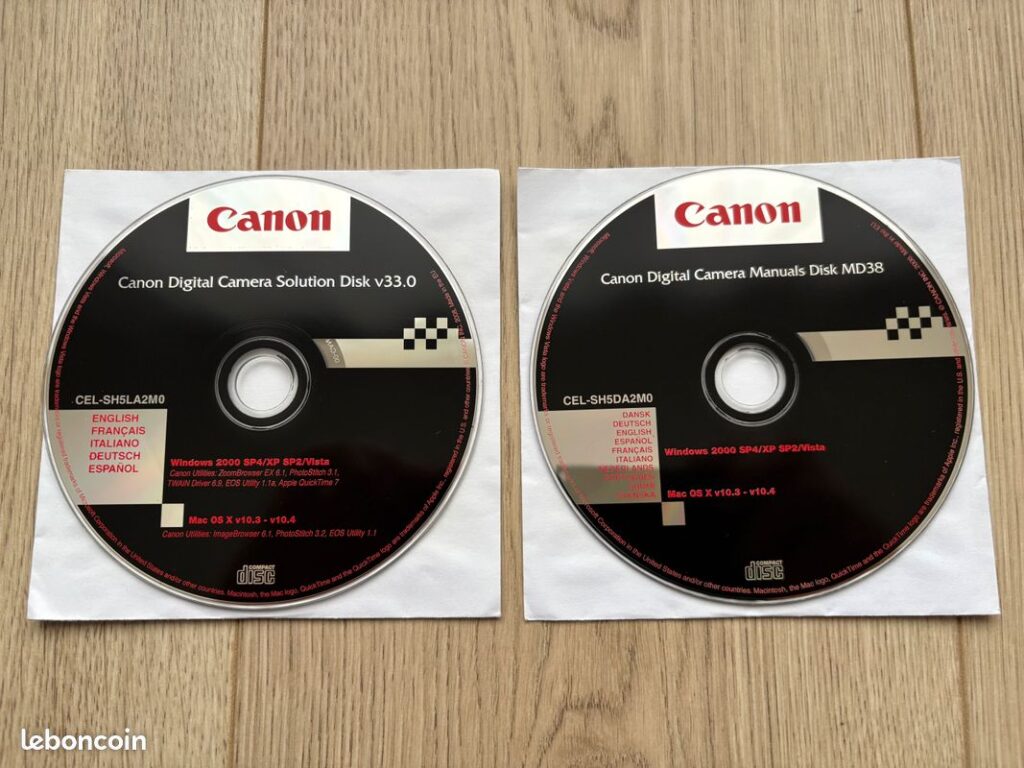Canon EOS Utility is a handy software that helps you connect your Canon camera to your computer for transferring photos, remote shooting, and camera settings adjustments. Usually, this software comes on a CD when you buy a new Canon camera. But what if you’ve lost the CD or your computer doesn’t have a CD drive? Don’t worry—you can still download EOS Utility easily from Canon’s official website.
In this guide, we’ll walk you through the simple steps to download and install EOS Utility without needing a CD. Whether you’re a photographer looking to transfer images quickly or someone who wants to use your camera for live shooting, this software is essential. By following this guide, you’ll have EOS Utility up and running in no time. Let’s get started with the right way to download and install it safely.
Checking Compatibility
Before downloading Canon EOS Utility, it’s important to check if your camera and computer are compatible with the software. Not all Canon cameras support EOS Utility, so the first step is to confirm that your model is on the list. Most modern Canon EOS DSLR and mirrorless cameras are compatible, but you can double-check by visiting Canon’s official support page and selecting your camera model.
Next, make sure your computer meets the system requirements. EOS Utility works on both Windows and macOS, but the exact version you need depends on your operating system. If your computer is running an older version of Windows or macOS, you may need to download an older version of the software.
Taking a moment to check compatibility will save you time and ensure that EOS Utility runs smoothly on your device. Once you’ve confirmed everything, you’re ready to move on to the download process.
Downloading Canon EOS Utility from the Official Canon Website
Downloading Canon EOS Utility without a CD is simple and completely free. The best and safest way to get the software is directly from Canon’s official website. Here’s how you can do it:
Go to the Canon Support Website
The first step to downloading EOS Utility without a CD is to visit Canon’s official support website. This is the safest place to get the software, ensuring you download the latest and most secure version.
To get started, open your web browser and go to Canon’s official website if you’re in the U.S. If you’re in another country, you’ll need to visit your region’s Canon website. A quick Google search for “Canon support [your country]” should help you find the right page.
Once you’re on the site, look for the Support or Drivers & Downloads section. This is where Canon provides software updates, drivers, and manuals for their cameras. From here, you’ll be able to search for your specific camera model and find the EOS Utility software.
Now that you’re on the official Canon website, the next step is to locate your camera model and proceed with the download.
Find Your Camera Model
Before downloading the Canon EOS Utility, you need to find the exact model of your camera on Canon’s website. This ensures you get the right version of the software that works with your device.
Here’s how to do it:
Locate Your Camera’s Model Name
Your camera’s model name is usually printed on the front or top of the camera body. Examples include Canon EOS 90D, EOS Rebel T7, or EOS R5.
Go to the Canon Website
Open your web browser and visit Canon’s official website. If you’re in the U.S.,in another country, look for your region’s Canon support page.
Use the Search Bar
On the Canon website, you’ll see a search bar. Type your camera’s model name and press enter.
Select Your Camera
Go to the “Drivers & Downloads” Section
- Once you’re on your camera’s product page, the next step is to find the right software. Look for a tab or section labeled “Drivers & Downloads” or simply “Software” this is where Canon provides all the necessary programs for your camera.
- In this section, you’ll see different software options, including firmware updates and utilities. To make sure you get the correct version of EOS Utility, you may need to select your operating system (Windows or macOS) from a dropdown menu. This ensures that the website only shows you compatible downloads.
- Scroll through the list of available downloads until you find “EOS Utility” (or the latest version available). Once you locate it, click the download button, and the file will start downloading onto your computer.
- This step is crucial because downloading the wrong version might cause compatibility issues. Take your time and ensure you’re selecting the right software for your system.
Selecting Your Operating System
Before downloading Canon EOS Utility, you need to make sure you’re getting the right version for your computer. Software compatibility depends on whether you’re using Windows or macOS, so selecting the correct option is important.
Once you’re on the Drivers & Downloads page for your camera, you’ll see a dropdown menu or a section labeled Operating System. Click on it and choose the exact version of your system, such as:
- Windows Users – Options may include Windows 10, Windows 11, or older versions if supported.
- Mac Users – Choose the macOS version you’re running, like macOS Monterey or Ventura.
If you’re unsure which operating system you have, you can check this in your computer’s settings:
- On Windows, go to Settings > System > About
- On Mac, click the Apple menu > About This Mac
Once you’ve selected the right option, the page will refresh and display the available EOS Utility software for your system. Now, you’re ready to download it.
Download EOS Utility
- Once you’ve reached the Drivers & Downloads section on Canon’s website, it’s time to download EOS Utility. Follow these steps to get the right version for your computer:
Look for EOS Utility in the Software List
- Scroll down the page until you find “EOS Utility.” Sometimes, it may be bundled with “EOS Utility Installer” or “EOS Utility Updater.
Check the Version and Compatibility
- Make sure the version you’re downloading is compatible with your operating system (Windows or macOS). If you’re unsure, check your system settings to confirm whether you need a 32-bit or 64-bit version.
Click the Download Button
- Once you’ve found the correct version, click the download button. The file will begin downloading automatically. Depending on your internet speed, this may take a few minutes.
Save the File in an Easy-to-Find Location
- The file will usually be saved in your “Downloads” folder, but you can also choose a different location if needed.
- After the download is complete, you’re ready to install EOS Utility and start using it with your Canon camera.
Installing Canon EOS Utility (Made Simple)
Once you’ve downloaded the Canon EOS Utility software, the next step is installing it on your computer. Don’t worry—it’s easy! Just follow these steps:
Locate the Downloaded File
After downloading the software from the Canon website, go to the Downloads folder on your computer. The file will usually be a .exe file for Windows or a .dmg file for Mac.
Run the Installer
- On Windows, double-click the downloaded .exe file.
- On Mac, double-click the .dmg file and follow the on-screen instructions.
Follow the On-Screen Instructions
The installation wizard will guide you through the process. It will typically include:
- Accepting the terms and conditions
Choosing an installation location (default is usually fine)
Clicking “Next” until you reach the installation process - Wait for Installation to Complete
The software will take a few moments to install. Once it’s done, you’ll see a confirmation message.
Launch Canon EOS Utility
- After installation, you can find EOS Utility in your Start Menu (Windows) or Applications Folder (Mac). Open it to start using your camera with your computer.
Troubleshooting & FAQs
Even after downloading and installing Canon EOS Utility, you might run into some issues. Don’t worry—here are some common problems and their solutions.
EOS Utility is Not Detecting My Camera
- Make sure your camera is turned on and set to the right mode.
- Try a different USB cable or port on your computer. Some cables only charge and don’t transfer data.
- Restart your computer and reconnect your camera.
- Check if another program is using the camera connection (like Zoom or another photo app). Close those programs and try again.
The Software Won’t Install
- Double-check that you downloaded the correct version for your operating system (Windows or macOS).
- If you’re using Windows, run the installer as an administrator by right-clicking the file and selecting “Run as administrator.”
- Disable your antivirus temporarily during installation—it may block certain files.
EOS Utility is Not Launching Automatically
Open the software manually from your Start menu (Windows) or Applications folder (Mac).
In the settings, enable the option to launch EOS Utility when the camera is connected.
Try reinstalling the software if the issue persists.
Where Can I Find Software Updates?
Go to the Canon official website, search for your camera model, and check the “Drivers & Downloads” section for updates.
Download the latest version and install it over the existing one.
Can I Use EOS Utility Wirelessly?
Yes, but only if your Canon camera supports Wi-Fi.
Make sure your camera’s Wi-Fi is turned on and follow the steps in the Canon manual to connect it to your computer.
What If I Can’t Find My Camera Model on the Canon Website?
If your camera is older, Canon may have moved its software to the “Archived Products” section.
Contact Canon support for assistance.
Final Tip
If you’re still having trouble, visit the Canon support page or check forums where other users share their experiences. A fresh reinstall of the software usually solves most problems!
Conclusion
Downloading Canon EOS Utility without a CD is simple if you follow the right steps. Just visit Canon’s official website, find your camera model, and download the software. If you run into issues, troubleshooting steps can help fix most problems. Always use the official site for safety and updates. Now, you’re ready to connect your camera and start transferring or controlling your photos with ease!