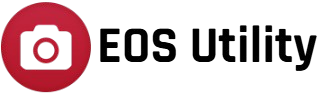Tethered shooting with EOS Utility is a great feature that lets you control your Canon camera from a computer, making it easier to capture, transfer, and review images instantly. However, there are times when you might want to disable this feature. Maybe you prefer shooting manually without being connected to a computer, or perhaps you’re facing connection issues and need to reset your setup.
Disabling tethered shooting is a simple process that gives you back full control of your camera, allowing you to shoot freely without any restrictions. Whether you’re using a USB cable or Wi-Fi, turning off tethered shooting can help improve workflow, free up system resources, and prevent accidental remote captures.
In this guide, we’ll walk you through the steps to disable tethered shooting in EOS Utility, whether you’re disconnecting temporarily or stopping it from launching automatically. Follow these steps to ensure a smooth and hassle-free experience.
Understanding EOS Utility Tethering
When you connect your Canon camera to a computer using a USB cable, EOS Utility can automatically take control of the camera. This feature, called tethered shooting, allows you to capture photos directly from your computer instead of using the camera’s physical buttons. It’s commonly used by photographers in studios, product photography, or live streaming setups.
How Do You Know Tethering is Active?
If your camera is tethered to EOS Utility, you might notice:
- The camera’s LCD screen turns off or displays a computer connection symbol.
- You can’t change settings like ISO or shutter speed from the camera itself.
- The photos you take don’t save to your memory card—they go straight to the computer.
- Live View mode is controlled through EOS Utility instead of the camera.
- While this setup is useful for professional work, there are times when you might want to disable tethering maybe you just want to shoot normally, switch to another software, or stop your computer from automatically taking control of your camera.
Closing EOS Utility
If you want to disable tether shooting with EOS Utility, the first and simplest step is to close the software. When EOS Utility is running, it keeps your camera tethered to the computer, preventing you from using certain camera functions normally. Here’s how to properly close it:
Check if EOS Utility is Open
Sometimes, EOS Utility runs in the background, even if you don’t see its main window. To check:
- Look for the EOS Utility icon in the system tray (bottom-right corner on Windows) or the menu bar (top-right on macOS).
- If the icon is there, the software is still running.
Close EOS Utility from the Interface
- If the main window is open, simply click the “Quit” or “Exit” button in the software.
- This should stop the tethering process immediately.
Shut it Down from the System Tray or Menu Bar
On Windows:
- Right-click the EOS Utility icon in the system tray.
- Select Exit or Quit from the menu.
On Mac:
- Click the EOS Utility icon in the menu bar.
- Choose Quit EOS Utility from the dropdown menu.
Ensure No Background Processes are Running
If your camera still seems to be tethered, EOS Utility might still be running in the background. You can force it to close:
On Windows: Open Task Manager (Ctrl + Shift + Esc), find EOS Utility, and click End Task.
On Mac: Open Activity Monitor, search for EOS Utility, and click Force Quit.
Once the software is fully closed, your camera should be free from tethering, allowing you to use it normally again. If EOS Utility keeps reopening, you may need to disable auto-launch settings,
Disabling Auto-Launch on Connection
If you’re tired of EOS Utility automatically opening every time you connect your camera, don’t worry you can easily stop it. Here’s how to prevent EOS Utility from launching on its own when you plug in your camera.
Change EOS Utility Settings
EOS Utility has a built-in setting that controls auto-launch. Here’s how to disable it:
- Open EOS Utility – Make sure your camera is not connected yet.
- Go to Preferences – In EOS Utility, look for the “Preferences” or “Settings” option.
- Find the Connection Settings – Look for a tab or section related to Startup or Connection Behavior.
- Turn Off Auto-Launch – There should be an option like “Start EOS Utility automatically when the camera is connected”—simply uncheck this box.
- Save and Exit – Click OK or Apply to save the changes.
- The next time you connect your camera, EOS Utility will stay closed unless you open it manually.
Disable EOS Utility from Running in the Background
Sometimes, EOS Utility runs in the background and reopens when it detects your camera. To stop this:
- Check the System Tray (Windows) or Menu Bar (Mac) – Look for the EOS Utility icon.
- Right-Click (or Control-Click on Mac) – Select Exit or Quit to fully close the program.
- Disable Auto-Startup (Windows Only) – Open Task Manager, go to the Startup tab, find EOS Utility, and click Disable.
Remove EOS Utility from Auto-Startup (Mac Only)
For Mac users, EOS Utility might be set to start automatically:
- Go to System Settings > Users & Groups.
- Click the Login Items tab.
- Find EOS Utility in the list and remove it by selecting it and clicking the minus (-) button.
- Now, EOS Utility won’t start unless you open it yourself.
What If You Want to Use EOS Utility Again
If you ever need tether shooting again, simply open EOS Utility manually from your applications or enable the auto-launch setting again.
Disconnecting the Camera
If your camera is tethered to EOS Utility and you want to disable it, one of the simplest ways is to disconnect the camera. This stops the communication between the camera and the software, allowing you to use the camera freely. Here’s how you can do it safely:
Unplug the USB Cable
- Locate the USB cable that connects your camera to the computer.
- Gently unplug it from either the camera or the computer.
- Once disconnected, your camera should return to normal operation.
Turn Off the Camera
- If simply unplugging the cable doesn’t immediately disable tethering, try turning off the camera.
- Wait a few seconds, then turn it back on. This can reset any lingering connection issues.
Switch USB Modes (If Available)
- Some cameras allow you to change how the USB connection works.
- Check your camera’s menu for a setting related to “USB Mode” or “Communication Mode.”
- Switching to a different mode, such as “PC Remote” or “PTP,” can sometimes prevent EOS Utility from automatically taking control.
Restart Your Computer (If Needed)
- If EOS Utility continues to open even after unplugging the camera, try restarting your computer.
- This ensures that any background processes related to EOS Utility are fully closed.
Once your camera is disconnected, you should be able to use it normally without interference from EOS Utility. If you ever need to re-enable tether shooting, simply reconnect the USB cable and restart EOS Utility.
Uninstalling or Disabling EOS Utility
If you no longer need EOS Utility or want to stop it from interfering with your workflow, you have two options: disabling it or uninstalling it completely.
Disabling EOS Utility (Recommended if you might need it later)
Disabling EOS Utility prevents it from launching automatically when you connect your camera, but you can still open it manually if needed.
Stop EOS Utility from running in the background:
- On Windows, right-click the taskbar and open Task Manager. Look for EOS Utility, right-click it, and select End Task.
- On Mac, open Activity Monitor, find EOS Utility, and click the X button to quit it.
Disable auto-launch on startup:
- Open EOS Utility and go to Preferences.
- Find the option that says something like “Start EOS Utility automatically when the camera is connected” and uncheck it.
- Click OK or Apply to save the settings.
- After doing this, EOS Utility won’t start on its own, but you can still open it manually whenever you need it.
Uninstalling EOS Utility (If you don’t need it anymore)
If you no longer use EOS Utility and want to remove it from your computer, follow these steps:
On Windows:
- Open the Control Panel and go to Programs > Programs and Features.
- Find Canon EOS Utility in the list.
- Click Uninstall and follow the on-screen instructions.
On Mac:
- Open the Applications folder.
- Find the EOS Utility folder.
- Drag it to the Trash, then empty the Trash to remove it completely.
Final Check
After uninstalling, restart your computer to make sure everything is cleared. If you ever need EOS Utility again, you can always download it from Canon’s official website.
Troubleshooting Issues
Sometimes, even after disabling tether shooting, EOS Utility might still cause problems. Here’s how to fix some common issues and get your camera back to normal.
EOS Utility Keeps Launching Automatically
If EOS Utility keeps opening every time you connect your camera, it’s likely set to auto-launch. Here’s how to stop it:
- Open EOS Utility on your computer.
- Go to Preferences or Settings (depending on your version).
- Look for an option like “Start EOS Utility automatically when the camera is connected” and uncheck it.
- Click Save or OK, then restart your computer.
- If it still launches, check your system’s startup programs and remove EOS Utility from the list.
Camera Isn’t Responding After Disabling Tethering
Sometimes, after turning off tether shooting, your camera may not work as expected. Try these fixes:
- Restart your camera – Turn it off, remove the battery for a few seconds, then turn it back on.
- Unplug and replug the USB cable – Sometimes, the connection gets stuck.
- Check camera settings – Ensure it’s set to standard photo or video mode, not a remote control mode.
- If the camera still isn’t responding, try a different USB port or cable.
Camera Still Shows as “Connected” to EOS Utility
Even after closing EOS Utility, your computer might still think the camera is tethered.
- Manually close EOS Utility – Open your task manager (Ctrl + Shift + Esc on Windows or Command + Option + Escape on Mac), find EOS Utility, and force quit it.
- Restart your computer – This clears any stuck connections.
- Check for background services – Some versions of EOS Utility run in the background even when closed. Look for any Canon-related tasks and stop them.
USB Connection Problems
If your camera won’t connect properly after disabling tether shooting, try:
- Using a different USB cable – Some cables only charge devices and don’t transfer data.
- Checking USB ports – Plug into a different port to rule out a faulty connection.
- Updating drivers – If you’re on Windows, make sure your USB drivers are up to date.
Can’t Re-Enable Tether Shooting Later
If you decide to use tether shooting again but it’s not working:
- Reinstall EOS Utility if you uninstalled it earlier.
- Make sure Wi-Fi is turned off on the camera, as some models disable USB tethering when Wi-Fi is active.
- Restart both the camera and the computer before trying again.
Conclusion
Disabling tether shooting in EOS Utility is simple, but sometimes the software may still cause issues. By closing the app, adjusting settings, or unplugging your camera, you can regain full control. If problems persist, restarting your devices or checking USB connections usually helps. If you ever need tethering again, you can easily re-enable it. For further help, Canon’s support page is always a great resource.