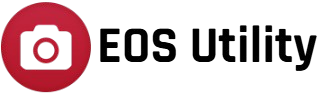EOS Utility is a software developed by Canon that allows you to connect your camera to a computer for easy control and image transfer. Whether you’re a professional photographer or just getting started, pairing your camera with EOS Utility can make tasks like remote shooting and file management much more convenient.
With EOS Utility, you can transfer photos and videos directly to your computer, adjust camera settings remotely, and even control your camera from a distance. The software works with both USB and Wi-Fi connections, depending on your camera model.
If you’ve never used EOS Utility before, the setup process might seem a bit confusing, but don’t worry—we’ll walk you through everything step by step. By the end of this guide, you’ll be able to connect your Canon camera effortlessly and start making the most of this powerful tool. Let’s get started!
Understanding “Prerequisites” in Simple Terms
Before you start pairing your Canon EOS camera with EOS Utility, there are a few things you need to have in place. These are called prerequisites which is just a fancy way of saying “things you need before getting started.
Here’s what you’ll need:
A Compatible Canon EOS Camera
- Not all Canon cameras support EOS Utility, so check if yours does. You can find this information in your camera manual or on Canon’s website.
EOS Utility Software Installed on Your Computer
- This software is what allows your camera and computer to communicate. If you haven’t downloaded it yet, visit Canon’s official website and install the latest version.
A Stable Wi-Fi or USB Connection
- If you’re connecting wirelessly, make sure your Wi-Fi is working properly.
- If using a USB cable, ensure it’s the right type and is in good condition.
Step-by-Step Pairing Process
Pairing your Canon camera with EOS Utility is easier than you might think. Just follow these simple steps, and you’ll be connected in no time.
Turn on Wi-Fi on Your Camera
First, you need to enable Wi-Fi on your camera:
- Go to your camera’s Menu
- Find Wi-Fi / Bluetooth settings
- Turn on Wi-Fi functionChoose Connect to PC
Connect Your Camera to a Wi-Fi Network
Now, you need to select a Wi-Fi network:
- Choose Easy Connection if you want the camera to create its own Wi-Fi network
- Choose Manual Connection to connect to an existing Wi-Fi network
- If prompted, enter your Wi-Fi password
Open EOS Utility on Your Computer
- Make sure EOS Utility is installed (you can download it from Canon’s website if you don’t have it)
- Open EOS Utility
- Click Pairing over Wi-Fi/LAN
Select Your Camera on the Computer
- A list of available cameras will appear
- Click on your camera’s name
- Confirm the connection request on both your camera and computer
Need a Backup Plan? Try USB Connection
If Wi-Fi isn’t working or you prefer a wired connection, you can use a USB cable instead:
- Plug your camera into the computer with a USB cable
- Open EOS Utility
- The software will automatically detect your camera
Having Trouble? Try These Fixes
- Make sure both your camera and computer are connected to the same Wi-Fi network
- Restart your camera and computer if the connection isn’t working
- Update EOS Utility to the latest version
Alternative: Pair via USB
If connecting your camera over Wi-Fi isn’t an option or you prefer a more stable connection, you can use a USB cable instead. This method is straightforward and doesn’t require any network setup.
Steps to Pair via USB
- Get the Right USB Cable
- Use the USB cable that came with your Canon camera or a compatible one.
- Make sure the cable is in good condition to avoid connection issues.
Connect Your Camera to Your Computer
- Turn off your camera before plugging in the USB cable.
- Connect one end of the cable to your camera and the other end to a USB port on your computer.
Turn On Your Camera
- Once connected, turn on your camera.
- Your computer should recognize the device automatically.
Open EOS Utility
- If EOS Utility is installed, it should open automatically.
- If not, open it manually from your programs or applications list.
Start Using EOS Utility
- Once your camera is detected, you can start transferring images, adjusting camera settings, or using remote shooting features.
Why Use USB Instead of Wi-Fi?
- More stable connection – No risk of interference or dropouts.
- Faster file transfer – Especially useful for large RAW images.
- No need for Wi-Fi setup – Just plug and play.
Troubleshooting Tips
Sometimes, pairing your Canon camera with EOS Utility doesn’t go as smoothly as expected. If you’re having trouble, don’t worry—here are some simple fixes to get things working:
Make Sure Both Devices Are on the Same Wi-Fi Network
- If you’re trying to connect wirelessly, your camera and computer must be on the same network. Double-check your Wi-Fi settings on both devices and ensure they’re connected to the same router.
Restart the Camera and EOS Utility
- A quick restart can often fix connection issues. Turn off your camera, close EOS Utility on your computer, wait a few seconds, and then turn everything back on.
Update EOS Utility to the Latest Version
- An outdated version of EOS Utility might not work properly. Visit Canon’s official website and download the latest version to ensure compatibility with your camera.
Check Your Camera’s Wi-Fi Settings
- If your camera isn’t showing up in EOS Utility, go back to its Wi-Fi settings and re-enable the connection. You may need to remove any old connections and set up a new one from scratch.
Try Using a USB Cable Instead
- If Wi-Fi pairing isn’t working, try using a USB cable to connect your camera to the computer. This method is more stable and can help troubleshoot any wireless connection issues.
Conclusion
Pairing your Canon camera with EOS Utility makes transferring photos and remote shooting much easier. Whether you connect via Wi-Fi or USB, following the right steps ensures a smooth experience. If you run into issues, simple fixes like checking your network, restarting devices, or updating the software can help. Once connected, you’ll have better control over your camera and a more efficient workflow for your photography needs.