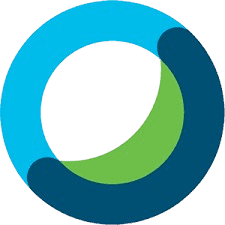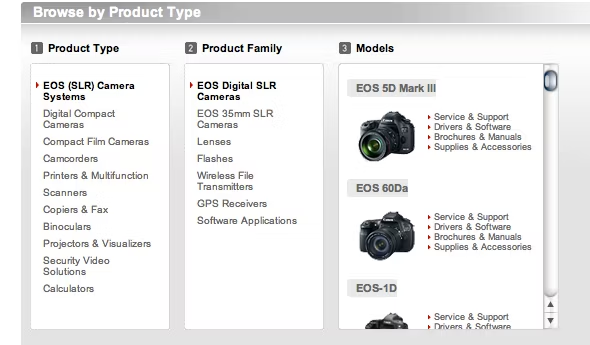EOS Utility is Canon’s software designed to enhance your camera experience by providing remote shooting, camera settings adjustment, and image transfer capabilities. Keeping it updated ensures compatibility with new camera models and improved features. This guide will help you download and install the latest version of EOS Utility on your computer.
System Requirements
Before downloading and installing EOS Utility, ensure your system meets the necessary requirements for smooth operation. Here’s a detailed breakdown:
1. Operating System (OS)
- Windows:
- Windows 10 (32-bit/64-bit)
- Windows 8.1 (32-bit/64-bit)
- Windows 7 SP1 (32-bit/64-bit)
- Mac:
- macOS (varies by version; check Canon’s website for compatibility with the specific version you’re using)
2. Processor (CPU)
- Windows:
- Intel Core i3 or equivalent
- Mac:
- Intel-based Mac with a Core 2 Duo or better
3. RAM
- Windows:
- Minimum: 2 GB
- Recommended: 4 GB or more
- Mac:
- Minimum: 2 GB
- Recommended: 4 GB or more
4. Hard Disk Space
- Windows and Mac:
- Minimum: 1 GB of free disk space for installation
5. USB Port
- Windows and Mac:
- USB 2.0 or higher for connecting your Canon EOS camera
6. Display
- Windows:
- Screen resolution of at least 1024 x 768 pixels
- Mac:
- Screen resolution of at least 1280 x 800 pixels
7. Other Requirements
- Internet Connection:
- Required for downloading the software and any updates
- Administrator Rights:
- You may need administrator rights on your computer to install the software
Downloading EOS Utility
1. Visit the Canon Website
- Access the Canon Support Page:
- Open your web browser and go to Canon’s official website.
- Navigate to the “Support” or “Downloads” section. This is usually found at the top or bottom of the homepage.
2. Select Your Camera Model
- Find Your Camera Model:
- On the support page, look for a search bar or a list of camera categories.
- Enter your specific Canon EOS camera model into the search bar or select it from the list. For example, if you have a Canon EOS 90D, type “EOS 90D” in the search bar.
- Go to the Camera’s Support Page:
- Once you select your model, you will be directed to a page dedicated to your camera. This page includes information, drivers, and software related to your camera.
3. Choose the Appropriate Software
- Locate EOS Utility:
- On your camera’s support page, look for a section labeled “Software” or “Downloads.”
- Find “EOS Utility” from the list of available software options. It may be listed under a broader category like “Utilities” or “Software.”
- Check Compatibility:
- Ensure that the version of EOS Utility you are about to download is compatible with your operating system (Windows or macOS). There may be different versions available for different operating systems.
4. Download the Software
- Select the Download Link:
- Click on the download link for your operating system. For example, if you are using Windows 10, click on the Windows version of EOS Utility.
- Save the File:
- Your browser will prompt you to save the file. Choose a location on your computer where you can easily find it, such as the “Downloads” folder.
- Wait for the download to complete. The file will typically be an executable (.exe) file for Windows or a disk image (.dmg) file for macOS.
Installing EOS Utility
-
Locate the Downloaded File
- After downloading the EOS Utility installer from Canon’s website, find the file in your computer’s downloads folder or the location you saved it to. The file will typically have a name like
EOSUtility_Installer.exefor Windows orEOSUtility_Installer.dmgfor macOS.
- After downloading the EOS Utility installer from Canon’s website, find the file in your computer’s downloads folder or the location you saved it to. The file will typically have a name like
-
Run the Installer
- For Windows:
- Double-click the
.exefile to start the installation process.
- Double-click the
- For macOS:
- Double-click the
.dmgfile to open it. You’ll see a window with the EOS Utility installer package (.pkg). Double-click this package to start the installation.
- Double-click the
- For Windows:
-
Follow Installation Prompts
- License Agreement:
- Read and accept the End User License Agreement (EULA) to proceed with the installation.
- Choose Installation Location:
- On Windows, you may be prompted to select the installation location. The default location is usually fine for most users. Click “Next” to continue.
- On macOS, the installer will typically handle the location automatically.
- Install:
- Click the “Install” button to begin the installation. The installer will copy the necessary files to your computer. This may take a few minutes.
- License Agreement:
-
Complete the Installation
- Once the installation is complete, you’ll see a confirmation screen. On Windows, you might be prompted to restart your computer; if so, save your work and restart as recommended.
- On macOS, you might need to drag the EOS Utility application into your Applications folder if it’s not done automatically.
-
Restart Your Computer (if necessary)
- Restarting your computer may be required to finalize the installation process. If prompted, restart your computer to ensure all changes are applied.
-
Launch EOS Utility
- For Windows:
- Go to your Start menu, search for “EOS Utility,” and open the application.
- For macOS:
- Open your Applications folder, find “EOS Utility,” and double-click to launch it.
- For Windows:
-
Set Up Your Camera
- Connect your Canon EOS camera to your computer using a USB cable. Turn on the camera and wait for EOS Utility to recognize it. Follow any additional prompts to configure settings or update firmware if necessary.
Setting Up EOS Utility
1. Connect Your Camera
- Use the Correct Cable: Ensure you have a compatible USB cable for your Canon EOS camera. Most Canon cameras use a USB cable with a mini or micro-USB connector.
- Power On the Camera: Turn on your camera and set it to the appropriate mode, often “PC Connect” or “Communication Mode,” depending on the model.
- Connect to Computer: Plug one end of the USB cable into your camera and the other end into a USB port on your computer.
2. Launch EOS Utility
- Open the Application: Find EOS Utility on your computer. You can usually find it in the Start Menu (Windows) or Applications folder (Mac). Double-click the EOS Utility icon to open it.
- Initial Setup: The first time you open EOS Utility, you may be prompted to configure some initial settings. Follow the on-screen instructions.
3. Configure Settings
- Choose Connection Mode: EOS Utility will automatically detect your camera if it’s connected properly. If prompted, select the connection mode you wish to use:
- Camera Settings/Remote Shooting: Allows you to control your camera remotely from your computer.
- Download Images: Automatically transfers photos from your camera to your computer.
- Camera Settings: Allows you to adjust settings on your camera via the utility.
- Select a Function: Depending on your needs, select one of the following functions:
- Remote Shooting: This lets you take photos remotely and adjust camera settings from your computer.
- Download Images: Automatically imports photos from your camera to a specified folder on your computer.
- Camera Settings/Remote Shooting: Provides access to camera settings and control, including live view and focus adjustment.
- Customize Preferences: Navigate to the settings or preferences menu (usually found in the top-right corner or under a gear icon) to customize options such as file saving locations, image formats, and other preferences.
4. Test the Setup
- Check Connectivity: Ensure that EOS Utility recognizes your camera and that you can see its settings or images.
- Take a Test Photo: Use the remote shooting function to take a test photo and verify that the connection is working correctly.
Troubleshooting
If you encounter issues during the installation or use of EOS Utility, try the following solutions:
1. Installation Issues
- Error Messages During Installation:
- Solution: Ensure that you have downloaded the correct version of EOS Utility for your operating system. Sometimes re-downloading the installer can resolve corruption issues. Also, check that you have administrative rights on your computer.
- Installer Won’t Run or Crashes:
- Solution: Make sure your operating system is up to date. Disable any antivirus software temporarily as it might interfere with the installation process. Check for any system updates or patches that might be needed.
2. Connection Problems
- Camera Not Recognized:
- Solution: Verify that the USB cable is properly connected to both the camera and the computer. Try using a different USB port or cable. Ensure the camera is turned on and in the correct mode for connecting to a computer.
- Driver Issues:
- Solution: Install the latest drivers for your camera model from Canon’s support page. Sometimes updating or reinstalling the camera’s drivers can resolve recognition issues.
3. Software Functionality Issues
- EOS Utility Not Launching:
- Solution: Try restarting your computer and launching the software again. If it still doesn’t start, check if there are any software updates available or reinstall the software.
- Errors or Crashes During Use:
- Solution: Check for software updates or patches from Canon. Ensure that no other applications are conflicting with EOS Utility. Reinstalling the software might also resolve any persistent issues.
4. Compatibility Issues
- Operating System Compatibility:
- Solution: Verify that your version of EOS Utility is compatible with your operating system. If you’re using a newer version of an OS, you might need to check if there’s an updated version of EOS Utility available.
- Camera Model Compatibility:
- Solution: Ensure that your camera model is supported by the version of EOS Utility you have installed. Check Canon’s website for compatibility information.
5. Seeking Further Assistance
- Canon Support:
- Visit Canon’s official support page for additional resources, FAQs, and contact information for technical support.
- User Forums:
- Look for solutions on photography or Canon user forums where other users might have experienced similar issues.
Conclusion
In summary, downloading and installing EOS Utility is a straightforward process that enhances your experience with your Canon EOS camera. By following the steps outlined—visiting the Canon website, selecting the correct software for your camera model, and completing the installation—you ensure that you have the latest tools and features available. After installation, you’ll be ready to explore EOS Utility’s capabilities, such as remote shooting and image management, which can significantly streamline your photography workflow. If you encounter any issues, consult the troubleshooting section or seek additional support from Canon’s resources. Enjoy the enhanced functionality and control EOS Utility offers!