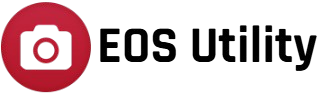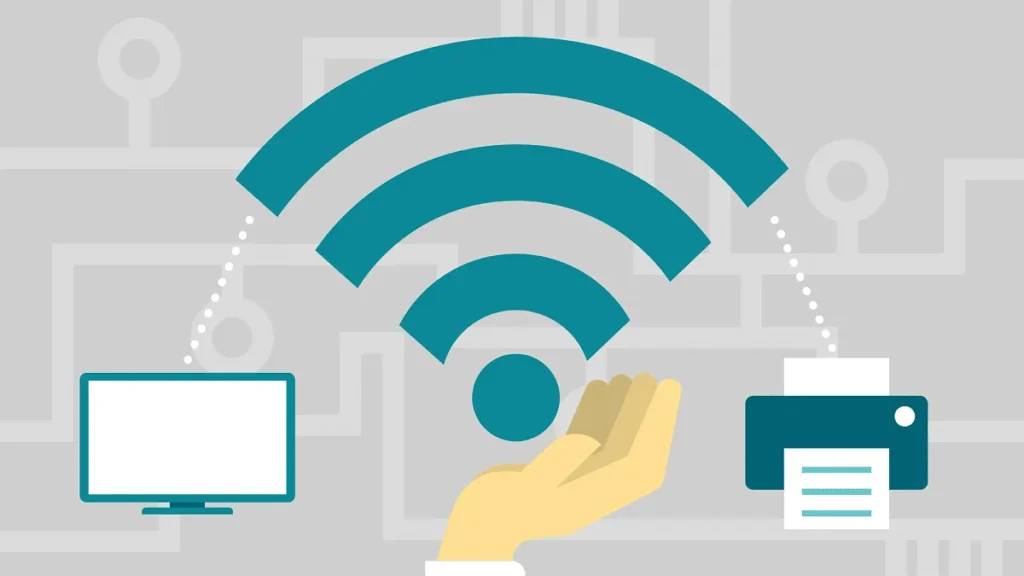EOS Utility is a software developed by Canon to provide remote control and management for their EOS camera series. It offers essential features such as image transfer, remote shooting, and tethered shooting for both professionals and enthusiasts. Wireless connectivity in EOS Utility enhances the user experience by allowing users to control their cameras remotely and transfer files without the need for cables. This capability is particularly valuable for studio setups, outdoor shoots, and situations where a direct physical connection is impractical, offering flexibility and convenience to photographers and videographers.
Understanding Wireless Connectivity in EOS Utility
Wireless connectivity in EOS Utility allows Canon camera users to control and manage their camera settings remotely and transfer images without needing a physical connection. This feature is essential for photographers who want to work without being tethered to their cameras. It provides greater flexibility during shoots, especially in environments where it’s difficult or impractical to be physically close to the camera.
Here’s a breakdown of what this means:
What is Wireless Connectivity?
Wireless connectivity refers to the ability of a Canon EOS camera to connect to a computer, smartphone, or tablet using Wi-Fi or Bluetooth, eliminating the need for a USB cable. It allows for remote camera control, file transfer, and other functionalities without the need for physical connections.
In the context of EOS Utility, wireless connectivity enables users to interact with their camera from a distance. This is particularly useful for studio settings, long-exposure shots, or even wildlife photography, where the photographer needs to keep a distance from the camera.
How Does EOS Utility Leverage Wireless Connectivity?
EOS Utility uses wireless features to provide photographers with the ability to:
- Control Camera Settings Remotely: Users can adjust settings such as aperture, shutter speed, ISO, and focus directly from their computer via Wi-Fi or Bluetooth.
- View Live Previews: The computer screen can display a live view of the scene being captured, helping photographers make more informed adjustments to their composition.
- Transfer Images: Photographers can wirelessly transfer photos from the camera to the computer without removing the memory card or connecting a cable.
Wireless connectivity allows for a smoother and faster workflow, especially when managing a large batch of photos or when shooting in a studio environment.
The Importance of Wireless Connectivity for Photographers
- Convenience: Without cables, photographers can adjust settings, trigger the shutter, or transfer files without being physically tied to the camera.
- Remote Control is ideal for situations where the camera needs to be placed in difficult or high-up locations, like capturing group shots or using a drone.
- Time Efficiency: Immediate file transfer allows photographers to back up images on the computer and begin editing right away, speeding up the post-processing workflow.
- Enhanced Creative Flexibility: Wireless control can position the camera in unconventional locations (such as on a tripod or with remote equipment) while still maintaining full control.
Types of Wireless Connectivity Supported by EOS Utility
EOS Utility supports three main types of wireless connectivity:
- Wi-Fi Connection: Allows remote control of the camera, live view, and image transfer when the camera and computer are connected to the same Wi-Fi network. Supported by many Canon models like the EOS 5D Mark IV and EOS R series.
- Bluetooth Connectivity: Enables low-energy communication for remote shutter control and small image transfers. Supported by cameras such as the EOS 90D and EOS M series.
- Canon Camera Connect App Integration: Lets you control the camera remotely via a smartphone or tablet, with wireless image transfer and live view. This app works with EOS Utility for more advanced control and file management.
These wireless features enhance convenience, especially for remote shooting and efficient image management.
Setting Up Wireless Connectivity in EOS Utility
- Prerequisites:
- Ensure your Canon camera supports Wi-Fi or Bluetooth.
- Download and install EOS Utility on your computer.
- Wi-Fi Setup:
- Enable Wi-Fi on your camera through the menu.
- Connect the camera to your computer’s Wi-Fi network.
- In EOS Utility, select Connect via Wi-Fi.
- Your camera will connect, and you can use remote shooting and file transfer wirelessly.
- Bluetooth Setup (if applicable):
- Enable Bluetooth on your camera and computer.
- In EOS Utility, choose Bluetooth connection and pair the devices.
- Once paired, you can control the camera and transfer files, though Bluetooth is slower than Wi-Fi.
- Tips:
- Ensure both devices are within range of your network.
- Update camera firmware and EOS Utility for the best performance.
This setup allows you to control your camera remotely and transfer images wirelessly for a streamlined shooting experience.
Key Features of Wireless Connectivity in EOS Utility
- Remote Shooting: Control your camera wirelessly from a computer, adjusting settings like shutter speed, aperture, and focus without physically touching the camera.
- Image Transfer: Wirelessly transfer images and videos from your camera to your computer for faster file management and review.
- Tethered Shooting Over Wi-Fi: Capture images with your camera connected wirelessly to your computer, allowing instant image review on a larger screen.
- Control Over Camera Settings: Remotely adjust camera settings like exposure and focus via EOS Utility’s interface.
- Live View Remote Control: View a live feed of your camera’s scene on your computer screen for better composition and precise adjustments.
- Firmware Updates: Wirelessly update your camera’s firmware, ensuring it has the latest features and improvements.
These features streamline workflows, improve efficiency, and offer greater flexibility for photographers and videographers.
Limitations of Wireless Connectivity in EOS Utility
The wireless connectivity in EOS Utility has some limitations:
- Range and Stability: Wi-Fi and Bluetooth connections are limited by range and can suffer from interference, affecting performance over long distances or in crowded networks.
- Camera Compatibility: Not all Canon cameras support wireless features, and some may require additional accessories. Wireless functions may also vary by model.
- Data Transfer Speed: Transferring large files wirelessly can be slower than using a wired connection, with potential quality loss during transfer.
- Connection Drops: Weak signals can cause interruptions or disconnections during remote shooting or file transfers.
- Battery Drain: Wireless functions consume more battery power, reducing shooting time.
- Limited Control: Some advanced camera settings may not be available over wireless connections, and video features are often restricted.
- Software Issues: Older versions of EOS Utility or incompatible operating systems can cause connectivity problems.
These limitations should be considered when using EOS Utility wirelessly, especially for professional or high-demand tasks.
Troubleshooting Wireless Connectivity Issues
- Difficulty Connecting:
- Ensure Wi-Fi/Bluetooth is enabled on the camera.
- Update EOS Utility and camera firmware.
- Restart both devices and verify correct network settings.
- Slow or Unreliable Transfer:
- Improve Wi-Fi signal by moving closer to the router.
- Minimize network congestion by using a dedicated network.
- Transfer smaller batches of images and reduce wireless interference.
- Intermittent Connection:
- Check Wi-Fi stability and Bluetooth range.
- Restart EOS Utility and devices to reset connections.
- Ensure no firewall or software is blocking the connection.
- Camera Not Recognized:
- Make sure the camera is in the correct mode (e.g., playback or remote).
- Check USB cable connections if using wired mode.
- Disable conflicting software on your computer.
- Wi-Fi Network Not Detected:
- Use a 2.4GHz Wi-Fi network (if supported by the camera).
- Ensure the network is not hidden or manually input the network details.
- Reset camera’s Wi-Fi settings if needed.
- Software/Firmware Bugs:
- Keep EOS Utility and camera firmware up-to-date.
- Contact Canon support for persistent issues.
These steps should help resolve most wireless connectivity issues with EOS Utility.
Conclusion
EOS Utility wireless connectivity features provide photographers with convenient, remote control over their cameras and seamless image transfer. While it enhances workflow and flexibility, users should be aware of potential limitations such as range, speed, and device compatibility. Despite these challenges, wireless functionality is a valuable tool for many professional and enthusiast photographers.
FAQ’s
1.Does EOS Utility support wireless connectivity on all Canon cameras?
No, EOS Utility’s wireless functionality is only available on certain Canon camera models that have built-in Wi-Fi or Bluetooth. You can check Canon’s official website or the camera’s manual to confirm if your specific model supports wireless connectivity with EOS Utility.
2.How do I connect my Canon camera to EOS Utility wirelessly?
To connect your Canon camera wirelessly to EOS Utility, first ensure your camera has Wi-Fi or Bluetooth capabilities. Enable the wireless settings on the camera, then use EOS Utility to connect it to your computer by selecting the appropriate network or pairing method in the software’s setup options.
3.Can I control my Canon camera remotely using EOS Utility’s wireless feature?
Yes, with wireless connectivity, EOS Utility allows you to remotely control your camera. This includes adjusting settings such as exposure, shutter speed, and focus, and capturing images without needing to touch the camera.
4.What is the maximum distance for wireless connections with EOS Utility?
The range for wireless connections depends on the type of connection used. Wi-Fi typically has a greater range (up to several meters), but the connection’s stability can decrease with distance. Bluetooth has a shorter range (typically up to 10 meters) but offers a more stable connection at close distances.
5.Can I transfer images wirelessly from my Canon camera to my computer using EOS Utility?
Yes, EOS Utility supports wireless image transfer from your Canon camera to your computer, provided the camera is connected via Wi-Fi or Bluetooth. The transfer speed may vary depending on your network connection and the size of the images.