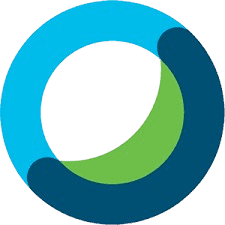EOS Utility is Canon’s software designed to help users manage and control their Canon cameras from their computer. It offers features like remote shooting, camera settings adjustments, and image transfer. Understanding whether EOS Utility is compatible with both Windows and macOS is crucial for users who work across different operating systems or are considering switching. This guide will explore how EOS Utility functions on each platform and provide insights into its installation and usage.
Compatibility Overview
-
Windows Compatibility
- Supported Versions
- EOS Utility is compatible with various versions of Windows. Typically, it supports recent versions like Windows 10 and Windows 11. Compatibility with older versions, such as Windows 7 or 8, may be limited or require older versions of the software.
- Installation Process
- Download: Users should download the appropriate version of EOS Utility from the Canon website or included with their camera’s software bundle.
- Installation: Run the installer and follow the on-screen instructions. This usually involves accepting license agreements and choosing an installation directory.
- Driver Installation: Ensure that the necessary drivers for your Canon camera are installed for EOS Utility to recognize and communicate with the device effectively.
- Updates: It’s important to regularly check for software updates to ensure compatibility with the latest Windows updates and improvements.
-
macOS Compatibility
- Supported Versions
- EOS Utility is designed to work with various macOS versions, such as macOS 12 Monterey and macOS 13 Ventura. Compatibility with earlier macOS versions may require checking Canon’s support documentation for specific versions.
- Installation Process
- Download: Obtain the EOS Utility software from the Canon website or through the software package that comes with your camera.
- Installation: Open the downloaded file, typically a .dmg file, and drag the EOS Utility application to the Applications folder. Follow any additional prompts to complete the installation.
- Permissions: macOS may require granting certain permissions for EOS Utility to access camera hardware and files. This may involve adjusting settings in System Preferences under Security & Privacy.
- Updates: Regular updates should be checked to ensure compatibility with the latest macOS versions and to take advantage of new features or fixes.
Key Features of EOS Utility
1. Remote Shooting
- Description: Allows users to control their Canon camera remotely from their computer.
- Functionality: You can adjust settings such as aperture, shutter speed, and ISO directly from the EOS Utility interface. This feature is particularly useful for studio photography, long-exposure shots, or when you want to avoid camera shake.
- Windows and macOS: The interface and options are similar on both platforms, though the layout may vary slightly.
2. Camera Settings Adjustment
- Description: Enables users to change various camera settings through the software.
- Functionality: You can modify settings such as image quality, file format, and camera modes. This is especially useful for users who need to make frequent adjustments without accessing the camera directly.
- Windows and macOS: The settings and options available are consistent across both operating systems, though the method of accessing them might differ slightly due to interface differences.
3. Image Transfer
- Description: Facilitates the transfer of images from the camera to the computer.
- Functionality: You can select and download images directly to your computer, organize them, and even back them up. This process can be automated or manual, depending on your preferences.
- Windows and macOS: The transfer process is straightforward on both platforms, with slight differences in file management and directory paths.
4. Live View
- Description: Provides a real-time view from the camera’s perspective on your computer screen.
- Functionality: Useful for composing shots and making adjustments while viewing the scene on a larger screen. It’s ideal for precise focusing and framing.
- Windows and macOS: The live view feature is available on both platforms, though the display quality and responsiveness may vary slightly.
5. Firmware Updates
- Description: Allows users to update their camera’s firmware using the EOS Utility software.
- Functionality: Ensures your camera has the latest features and improvements by downloading and installing firmware updates directly from the software.
- Windows and macOS: Firmware update processes are similar on both systems, though the update files and instructions may be platform-specific.
6. Image Management and Editing
- Description: Basic tools for managing and editing images.
- Functionality: While not as comprehensive as dedicated photo editing software, EOS Utility provides essential tools for basic image adjustments and organization.
- Windows and macOS: The tools and options are consistent, though integration with other software might differ.
Installation and Setup
On Windows
- Download the Software
- Visit the official Canon website or the support page for your specific camera model.
- Locate the EOS Utility download section and choose the version compatible with your Windows operating system.
- Run the Installer
- Open the downloaded file. It will usually be in the form of an executable (.exe) file.
- Double-click the file to start the installation process.
- Follow the Installation Wizard
- The installer will guide you through the process. Click “Next” on the introduction screen.
- Accept the End User License Agreement (EULA) and click “Next.”
- Choose the destination folder for the installation or use the default location, then click “Next.”
- Complete Installation
- Click “Install” to begin the installation. Wait for the process to complete.
- Once the installation is finished, you may be prompted to restart your computer. Save any work and restart if necessary.
- Set Up EOS Utility
- Connect your Canon camera to your computer using a USB cable.
- Open EOS Utility from the Start Menu or desktop shortcut.
- Follow the on-screen prompts to configure your camera settings and start using the software.
- Troubleshooting Common Issues
- Compatibility Problems: Ensure that your Windows version matches the requirements specified on the Canon website.
- Driver Issues: Update or reinstall drivers if the camera is not recognized.
- Software Conflicts: Check for conflicts with other software or antivirus programs.
On macOS
- Download the Software
- Visit the Canon website or the support page for your specific camera model.
- Find the EOS Utility download section and select the version compatible with your macOS version.
- Open the Installer
- Open the downloaded file, usually a disk image (.dmg) file.
- Double-click the .dmg file to mount it.
- Install the Software
- Drag the EOS Utility icon to the Applications folder as instructed by the installer.
- If prompted, enter your macOS administrator password to authorize the installation.
- Complete Installation
- Once the drag-and-drop installation is complete, you can eject the mounted disk image.
- Open the Applications folder and locate EOS Utility. Double-click to open it.
- Set Up EOS Utility
- Connect your Canon camera to your Mac using a USB cable.
- Open EOS Utility from the Applications folder.
- Follow the on-screen instructions to configure your camera settings and begin using the software.
- Troubleshooting Common Issues
- Compatibility Problems: Verify that your macOS version is supported by the EOS Utility version you downloaded.
- Camera Detection Issues: Ensure that the camera is properly connected and that the necessary permissions are granted to the software.
- Software Conflicts: Check for compatibility with other software or system updates that might affect performance.
Differences Between Windows and macOS Versions
1. User Interface Design
- Windows:
- Design: Typically follows the Windows design language, with a focus on compatibility with various Windows UI elements.
- Navigation: The interface might be more aligned with traditional Windows navigation styles, including the use of ribbons, toolbars, and contextual menus.
- macOS:
- Design: Adheres to macOS design aesthetics, which emphasize clean lines and a more minimalistic approach.
- Navigation: Incorporates macOS features such as menus integrated into the top menu bar and a focus on drag-and-drop functionality.
2. Performance and Stability
- Windows:
- Performance: May vary based on Windows updates and system configurations. Generally optimized for a broad range of hardware.
- Stability: Subject to fluctuations based on Windows updates, driver compatibility, and system maintenance.
- macOS:
- Performance: Typically optimized for specific hardware configurations, which can lead to more consistent performance.
- Stability: Often more stable due to tight integration with macOS and its hardware ecosystem.
3. File Management and Integration
- Windows:
- File System: Works with NTFS and FAT file systems, which might affect how files are accessed and saved.
- Integration: Better integration with Windows File Explorer and other Windows-specific applications.
- macOS:
- File System: Uses APFS or HFS+, which can influence how files are organized and managed.
- Integration: Integrates seamlessly with Finder and macOS applications, like Photos and iCloud.
4. Installation Process
- Windows:
- Setup: Installation may require additional drivers or software updates to ensure compatibility.
- Permissions: Windows User Account Control (UAC) might prompt for administrative permissions during installation.
- macOS:
- Setup: Installation is usually straightforward, with drag-and-drop or a simple installer package (.dmg).
- Permissions: macOS may require additional permissions for full functionality, such as allowing the app in Security & Privacy settings.
5. Software Updates and Support
- Windows:
- Updates: Updates are distributed through Canon’s website or Windows Update.
- Support: May involve contacting Canon support or visiting their website for troubleshooting.
- macOS:
- Updates: Updates are often integrated with macOS system updates or available through Canon’s website.
- Support: Canon support may offer different resources or guidance tailored to macOS users.
6. Feature Availability
- Windows:
- Features: Some features may be exclusive to the Windows version due to different software architectures or development priorities.
- macOS:
- Features: Certain macOS-specific features might not be available or might function differently compared to the Windows version.
7. Compatibility with Other Software
- Windows:
- Software: May work more seamlessly with a broader range of third-party software and plugins designed for Windows.
- macOS:
- Software: Integration with macOS-specific applications like Final Cut Pro or Aperture may be smoother.
Alternative Software Options
If EOS Utility does not meet your needs or if you’re looking for different features, there are several alternative software options available for managing Canon cameras on both Windows and macOS. Here’s a breakdown of some popular alternatives:
1. Adobe Lightroom
- Features:
- Comprehensive photo management and editing tools.
- Integration with Adobe Creative Cloud for cloud storage and synchronization.
- Support for tethering and remote shooting with some camera models.
- Compatibility:
- Available for both Windows and macOS.
- Requires a subscription to Adobe Creative Cloud.
2. Canon Digital Photo Professional (DPP)
- Features:
- RAW image processing and editing.
- Optimized for Canon cameras with support for Canon RAW formats.
- Basic tethering features.
- Compatibility:
- Available for both Windows and macOS.
- Often included with Canon camera purchases.
3. Capture One
- Features:
- Advanced photo editing and color grading.
- Tethering support with many camera brands, including Canon.
- Customizable workspace and advanced asset management.
- Compatibility:
- Available for both Windows and macOS.
- Requires a one-time purchase or subscription.
4. Smart Shooter
- Features:
- Powerful tethering and remote shooting capabilities.
- Support for batch processing and automated shooting scripts.
- Advanced control over camera settings and image capture.
- Compatibility:
- Available for both Windows and macOS.
- Offers a free trial and paid versions.
5. Darktable
- Features:
- Open-source software for RAW image editing and management.
- Tethering capabilities with some Canon models.
- Extensive set of editing tools and plugins.
- Compatibility:
- Available for Windows, macOS, and Linux.
- Free to use.
6. ON1 Photo RAW
- Features:
- All-in-one photo editing and management solution.
- Tethering support for various camera models.
- Includes AI-based editing tools and presets.
- Compatibility:
- Available for both Windows and macOS.
- Requires a one-time purchase or subscription.
Conclusion
While EOS Utility is a dedicated solution for Canon cameras, these alternative software options offer a range of features that might better suit your specific needs, whether it’s advanced photo editing, cloud integration, or enhanced tethering capabilities. Each software has its strengths, so consider what features are most important for your workflow when choosing an alternative.