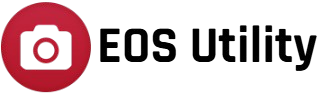If you own a Canon camera, connecting it to EOS Utility can make your photography experience much smoother. EOS Utility is a free software from Canon that helps you transfer photos and control your camera remotely from your computer. Whether you’re a professional photographer or just capturing moments for fun, this tool saves time and makes managing your images easier.
With EOS Utility, you can quickly transfer photos without needing to remove the memory card. It also allows you to control camera settings from your computer, which is perfect for studio photography or live streaming. You can connect your camera using a USB cable or wirelessly, depending on your camera model.
In this guide, we’ll walk you through the steps to connect your Canon camera to EOS Utility, whether you’re using Windows or macOS. We’ll also cover troubleshooting tips in case you run into any issues along the way.
Prerequisites
Before connecting your Canon camera to EOS Utility, there are a few things you need to check to ensure a smooth setup.
A Compatible Canon Camera
Not all Canon cameras support EOS Utility. Most DSLRs and mirrorless models work with it, but it’s always a good idea to check your camera’s manual or Canon’s website to confirm.
EOS Utility Software
You’ll need to download and install the correct version of EOS Utility on your computer. It’s available for free on Canon’s official website. Make sure you get the latest version to avoid compatibility issues.
A Compatible Computer
EOS Utility works on both Windows and macOS. Check that your operating system meets the software requirements for the best experience.
Connection Method
Decide whether you want to connect via a USB cable or Wi-Fi (if your camera supports wireless connection). If using a USB cable, ensure it’s the right one for your camera model.
Download & Install EOS Utility
Before you can connect your Canon camera to your computer, you need to download and install EOS Utility. This software is available for free on Canon’s official website and works with both Windows and macOS.
Visit Canon’s Website
Go to the Canon Support page and enter your camera model in the search bar. This ensures you download the correct version of EOS Utility for your device.
Download the Software
Once you find your camera’s support page, look for the Drivers & Downloads section. Select your operating system (Windows or macOS) and download the latest version of EOS Utility.
Install EOS Utility
After downloading the file, open it and follow the on-screen instructions to install the software. Once installed, restart your computer to ensure everything runs smoothly.
Connecting via USB Cable
The easiest way to connect your Canon camera to EOS Utility is by using a USB cable. This method provides a stable connection and works with most Canon cameras. Follow these simple steps to get started:
Download and Install EOS Utility
- Download EOS Utility from Canon’s official website and install it on your computer.
Turn On Your Camera
- Make sure your camera battery is charged, then turn it on. If your camera has a “PC” or “Connection” mode, switch to that setting.
Connect the USB Cable
- Use the USB cable that came with your camera (or a compatible one) and plug it into your camera and computer.
Launch EOS Utility
- The software should automatically detect your camera. If it doesn’t open, launch EOS Utility manually.
Start Using EOS Utility
- You can now transfer photos, adjust settings, or use remote shooting features.
Connecting via Wi-Fi (Wireless Connection)
If your Canon camera supports Wi-Fi, you can connect it to EOS Utility without using any cables. This makes it easy to transfer photos and control your camera remotely. Here’s how to do it:
Enable Wi-Fi on Your Camera
- Turn on your camera and go to the Menu.
- Look for the Wi-Fi / Wireless Communication Settings option.
- Enable Wi-Fi and set a nickname for your camera (if prompted).
Connect to Your Computer
- On your computer, open EOS Utility.
- In the camera’s Wi-Fi settings, select Connect to Computer or PC Connection.
- Choose your computer from the list of available devices.
- Follow on-screen instructions to complete the connection.
Use EOS Utility
Once connected, you can transfer images, remotely control your camera, and adjust settings easily. If you run into issues, check your Wi-Fi settings and ensure both devices are on the same network.
Troubleshooting Connection Issues
Sometimes, connecting your Canon camera to EOS Utility doesn’t go as smoothly as expected. If your computer isn’t recognizing the camera or the software isn’t working properly, don’t worry here are some simple fixes to try.
Check Your USB Cable and Ports
If you’re using a USB connection, make sure the cable isn’t damaged. Try using a different USB port on your computer or a different cable to rule out any hardware issues.
Restart Everything
A simple restart can solve many tech problems. Turn off your camera, unplug the USB cable, close EOS Utility, and restart your computer. Then, reconnect everything and try again.
Update Your Software and Drivers
Ensure you have the latest version of EOS Utility installed. You can download updates from Canon’s official website. Also, check if your camera’s firmware needs an update.
Enable Wi-Fi Settings (For Wireless Connection)
If you’re connecting wirelessly, make sure Wi-Fi is enabled on your camera. Double-check that your computer and camera are on the same network.
Close Conflicting Programs
Other camera-related software (like Zoom or other Canon apps) might interfere with EOS Utility. Close those programs and restart EOS Utility.
Reinstall EOS Utility
If nothing else works, uninstall EOS Utility and reinstall it. This can fix any corrupted files that might be causing issues.
Using EOS Utility Features
Once your Canon camera is connected to EOS Utility, you can take advantage of several useful features that make photography more convenient and efficient. Here are the main things you can do:
Remote Shooting
EOS Utility allows you to control your camera directly from your computer. You can adjust settings like shutter speed, aperture, and ISO without touching the camera. This is especially helpful for studio photography, product shoots, or self-portraits. You can even preview the image on your computer screen before taking the shot.
Transferring Photos to Your Computer
Instead of removing the memory card and using a card reader, EOS Utility lets you transfer images directly from your camera to your computer. You can choose to transfer all photos at once or select specific ones. This saves time and keeps your workflow smooth.
Camera Settings Adjustment
You can change various camera settings through EOS Utility, such as white balance, image quality, and custom functions. This is useful when you want to make quick adjustments without going through the camera menu.
Conclusion
Connecting your Canon camera to EOS Utility is a simple way to improve your workflow. Whether you’re transferring photos, adjusting settings, or using remote shooting, this software makes everything easier. By following the steps in this guide, you can set up your camera quickly and start taking advantage of its features. If you run into any issues, troubleshooting tips can help you get back on track. Happy shooting!