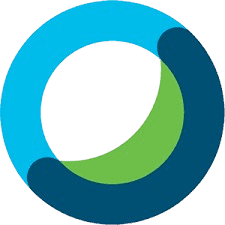In the current digital landscape, Canon products, including printers and cameras, are essential tools for both professional and casual users. However, using these devices on Mac computers requires dedicated Software that ensures seamless interaction and optimal performance. This guide will explore everything you need to know about Canon software for Mac, including setup instructions, system requirements, and tips for optimizing performance.
Canon software plays a critical role in bridging the functionality between hardware and macOS, enabling Mac users to manage their Canon devices efficiently. Whether you’re editing high-resolution images, printing essential documents, or scanning materials, optimizing Canon software can elevate your workflow. Let’s dive into how to maximize the use of Canon software for Mac, ensuring peak performance and seamless integration.
What is Canon Software for Mac?
Canon software for Mac is a suite of tools designed to enhance the functionality of Canon products such as cameras, printers, and scanners. It provides users with the ability to interact with their devices directly through macOS, allowing for:
- Camera Integration: Canon’s EOS Utility allows photographers to shoot tethered, control their cameras remotely, and easily transfer photos.
- Printer and Scanner Management: Canon’s printer drivers and scanning software give users complete control over printing and scanning functions directly from their Mac.
Some essential Canon software tools include:
- EOS Utility: Enables camera control and image transfers.
- Digital Photo Professional (DPP): Provides advanced RAW image editing capabilities.
- Printer Drivers & Scanner Drivers: Ensure seamless interaction with Canon printers and scanners.
This Software is vital for photographers, designers, and general users who rely on Canon hardware for their work. With the proper Software, users will be able to take advantage of the full range of features offered by Canon’s hardware.
System Requirements for Canon Software on Mac
Before diving into setup and optimization, it’s crucial to verify that your Mac meets the system requirements for Canon software. Canon regularly updates its Software to ensure compatibility with new versions of macOS, so knowing the requirements can prevent potential performance issues.
Here are the minimum system requirements for most Canon software:
- Operating System: macOS High Sierra (10.13) or newer.
- RAM: At least 4GB of RAM, but 8GB or more is recommended for handling large files (incredibly RAW photos).
- Storage: At least 10GB of available disk space, with more recommended for extensive file management.
- Processor: Intel Core i5 or better.
For printers and scanners, additional requirements include:
- Printer Connection: USB or wireless capability.
- Scanner Connection: Compatible scanning software with updated drivers for macOS.
Ensure that your Mac has the proper specifications and is running a compatible macOS version. If not, upgrading your System might be necessary for smooth software installation and operation.
How to Download Canon Software for Mac
Downloading Canon software for Mac is straightforward and begins with accessing Canon’s official website. Follow these steps to ensure a seamless download process:
- Visit the Canon Support Page: Navigate to Canon’s website and select the ‘Support’ section.
- Select Your Product: Use the product name or model number to locate the correct software version. This ensures compatibility between the Software and your specific device.
- Choose macOS Version: Select your macOS version from the dropdown menu. Canon updates its Software to support newer macOS versions, so ensure you’re downloading the correct file.
- Download the File: Click on the “Download” button to begin downloading the necessary files. Software like EOS Utility or DPP will be provided as a .dmg file.
Canon provides downloadable Software for most of its cameras, printers, and scanners, making it accessible for users to quickly set up their devices on a Mac.
Setting Up Canon Software on Your Mac
Once you’ve downloaded the necessary Canon software, it’s time to install it on your Mac. Here’s a step-by-step guide to ensure proper setup:
- Locate the .dmg File: Open the Downloads folder on your Mac and find the .dmg file you downloaded.
- Open the Installer: Double-click the file to launch the installer. Follow the on-screen instructions.
- Grant Permissions: macOS may prompt you for permission to access your photos, camera, or printer. Ensure you grant these permissions for proper functioning.
- Connect Your Device:
- For printers or scanners, use the Printers & Scanners section in System Preferences to add your device.
- For cameras, connect your device via USB or Wi-Fi and allow Canon software to recognize the device.
- Complete the Setup: Once installation is complete, test the Software to ensure it recognizes your Canon device and is functioning correctly.
This process will allow you to set up your Canon device for use with Mac software. Proper installation is crucial for utilizing all available features of Canon hardware.
Optimizing Canon Software for Performance
Canon software comes optimized for general use, but you can tweak certain settings to maximize performance based on your specific needs. Whether you’re using Canon’s Digital Photo Professional for editing or managing print jobs through Canon’s printer software, optimization can make a significant difference in performance.
Here’s how to optimize Canon software:
- Adjust Image Preview Settings (DPP): If working with large RAW files, lower the quality of image previews, which can speed up performance. For instance, reduce the size of your previews to save processing power while editing.
- Increase Memory Allocation: For resource-heavy tasks, like editing high-resolution images, increase memory allocation to Canon software by closing unnecessary applications to free up system resources.
- Use USB Over Wi-Fi (Printers): If you notice slower print speeds when using wireless, switch to USB for faster, more stable printing.
- Keep Software Updated: Check for updates regularly to ensure optimal performance. Canon releases patches and new versions to improve speed and fix bugs.
By following these optimization tips, you’ll ensure that Canon software runs efficiently on your Mac.
Troubleshooting Common Issues
Occasionally, Canon software may not function as expected on a Mac. Here are some common problems and how to troubleshoot them:
- Device Not Recognized: If your Mac does not recognize a Canon printer, camera, or scanner, first check the connection. Ensure that USB cables are secure or that Wi-Fi settings are correctly configured. If the issue persists, try restarting both the device and your Mac.
- Software Crashes or Freezes: If Canon software crashes frequently, it may be outdated or incompatible with your macOS version. Visit the Canon website to check for updates and download the latest version of the Software. If the issue persists, uninstall and reinstall the Software.
- Slow Performance: If the Software is running slowly, reduce the size of image files (for photo editing) or clear the printer queue if print jobs are lagging. Also, close any unnecessary applications to free up system resources.
Canon offers extensive online support, including forums and FAQs, for resolving more complex issues.
Best Practices for Using Canon Software on Mac
To get the most out of your Canon software and devices, adhere to these best practices:
- Keep Software Updated: Always check for updates from Canon to ensure you are using the latest version of the Software, which may include bug fixes and performance improvements.
- Back-Up Settings: For users who frequently work with customized settings, backing up these preferences can save time if you need to reinstall the Software or switch to another Mac.
- Optimize Device Usage: Use Canon’s remote control options (through EOS Utility) to streamline your workflow. For example, photographers can remotely control camera settings, improving efficiency in studio settings.
Regular software maintenance and updates will ensure smooth, long-term operations.
Future Updates and Features for Canon Software
Canon continually enhances its software offerings to improve performance and add new features. Some potential future updates may include:
- Enhanced Image Editing Tools: Canon is likely to expand the functionality of Digital Photo Professional with new image editing features, mainly as more users shoot in RAW.
- Improved Wireless Functionality: Canon may release updates that will enhance the performance and reliability of wireless printing scanning and connectivity with mobile devices.
- MacOS Compatibility Enhancements: As macOS evolves, Canon will continue updating its Software to ensure compatibility with the latest operating systems, allowing users to integrate their Canon devices seamlessly into their workflow.
By staying updated with Canon’s latest software releases, users can take advantage of these new features to further enhance their experience.
Conclusion
Setting up and optimizing Canon software on Mac is essential for ensuring the best performance of your Canon devices. Whether you’re using Canon software for professional photography, everyday printing tasks, or scanning documents, this guide has covered every aspect of downloading, installing, and troubleshooting to help you get started.
Canon continues to innovate, and staying informed about updates and optimizing your Software will ensure you always get the best performance. Now, with this guide in hand, you’ll be ready to set up your Canon software on your Mac and enjoy a seamless and optimized experience.
FAQs
Here are answers to some frequently asked questions about Canon software for Mac:
- Can I use Canon software on older versions of macOS?
Most Canon software is designed to work with macOS 10.13 or newer. Check Canon’s website for specific compatibility. - Why is my Canon printer not showing up on my Mac?
Ensure your printer is connected correctly via USB or Wi-Fi, and check that the correct driver is installed. - How often should I update Canon software?
Canon regularly releases updates to improve performance and add new features. It’s recommended to check for updates every few months or whenever you encounter issues.