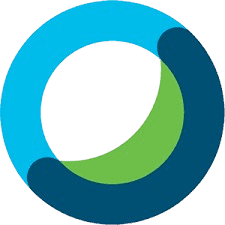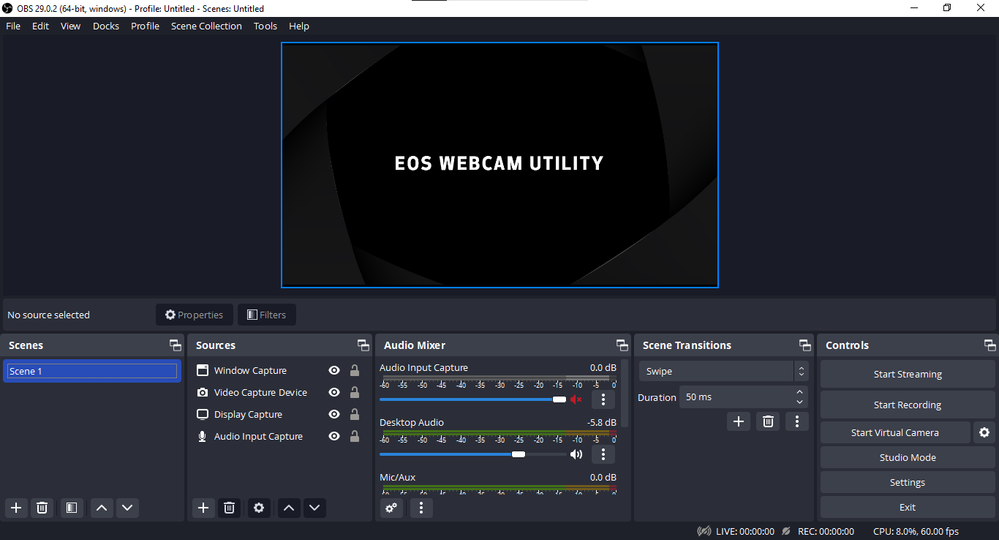EOS Utility is Canon’s software designed for controlling your camera and managing images. If EOS Utility stops working, it can disrupt your workflow. Common issues include software crashes, connection problems, or compatibility conflicts. Addressing these issues involves checking system requirements, software updates, and ensuring proper camera connections.
Check System Requirements
When troubleshooting EOS Utility, it’s important to ensure that your computer meets the necessary system requirements for the software to function properly. This section involves the following steps:
1. Verify Computer Specifications
- Operating System: Confirm that your operating system is compatible with the version of EOS Utility you’re using. EOS Utility has specific requirements for Windows and macOS versions. Check the EOS Utility documentation or Canon’s website for the supported OS versions.
- Processor: Ensure your computer’s processor meets the minimum specifications required by EOS Utility. Generally, a modern multi-core processor should suffice, but older or lower-end processors might struggle with newer versions.
- RAM: Check that your computer has sufficient RAM. EOS Utility typically requires a minimum amount of RAM (e.g., 2GB or more), but having more RAM can improve performance and stability.
- Storage: Ensure there’s enough available disk space on your computer. EOS Utility needs space for installation and temporary files, so make sure you have at least the minimum required amount of free space.
2. Check Software Dependencies
- Drivers: Ensure that any necessary drivers for your camera or USB ports are installed and up-to-date. Some versions of EOS Utility might require specific drivers to function correctly.
- Updates: Make sure your operating system is up-to-date. Sometimes, system updates can resolve compatibility issues with software.
3. Review Canon’s Recommendations
- Official Documentation: Refer to Canon’s official documentation or website for the most accurate and up-to-date system requirements for the specific version of EOS Utility you are using.
- Version-Specific Requirements: Different versions of EOS Utility might have different requirements, so it’s important to check the specifications for the exact version installed on your computer.
4. Confirm Compatibility
- Check Compatibility Lists: Some software versions have compatibility lists or notes on known issues with certain systems. Review these to see if your system is listed as compatible.
Update EOS Utility
Updating EOS Utility is crucial for ensuring that you have the latest features and bug fixes. Here’s a step-by-step guide on how to update EOS Utility:
1. Check for Updates
- Visit Canon’s Official Website:
- Go to the Canon Support website for your region (e.g., Canon USA, Canon Europe).
- Find EOS Utility:
- Search for your camera model or go to the “Software & Drivers” section.
- Check Available Versions:
- Look for the latest version of EOS Utility available for download.
2. Download the Update
- Select the Correct Version:
- Ensure you download the version compatible with your operating system (Windows or macOS).
- Download the Installer:
- Click on the download link and save the installer file to your computer.
3. Install the Update
- Run the Installer:
- Locate the downloaded file and double-click to start the installation process.
- Follow the On-Screen Instructions:
- Read and accept the license agreement.
- Choose the installation directory if prompted (or use the default settings).
- Complete the Installation:
- Allow the installer to finish. This might take a few minutes.
- Restart your computer if required.
4. Verify the Update
- Open EOS Utility:
- Launch EOS Utility to check if it has been updated.
- Check Version Number:
- Go to the “Help” menu and select “About EOS Utility” to verify the version number.
- Test Functionality:
- Ensure that the software is working correctly with your camera and that any previous issues are resolved.
5. Troubleshooting
- If Update Fails:
- Ensure that you have administrative rights on your computer.
- Check for any system updates or pending reboots that might interfere with the installation.
- Re-download the Installer:
- If the download was corrupted, try downloading the installer again.
- Contact Support:
- If problems persist, contact Canon support for further assistance.
Check Camera Connection
-
Verify Physical Connection
- Inspect the USB Cable: Ensure that the USB cable connecting your camera to the computer is properly plugged in at both ends. Check for any visible damage or wear on the cable.
- Try a Different USB Port: Sometimes the USB port on the computer may be faulty. Plug the cable into a different USB port to see if the issue persists.
- Use a Different Cable: If you have an extra USB cable, try using it to see if the problem is with the cable itself.
-
Check Camera Power
- Ensure the Camera is On: Make sure the camera is turned on and in the correct mode for communication with EOS Utility. Some cameras have a specific mode or setting required for software interaction.
- Verify Battery Level: Check that the camera’s battery is sufficiently charged or connected to an external power source. A low battery can sometimes cause communication issues.
-
Inspect Connection Ports
- Clean Ports: Look at both the camera’s and the computer’s USB ports for dust or debris. Gently clean them if necessary, using a dry, soft brush or compressed air.
- Check for Damage: Examine the ports for any physical damage. If the ports are damaged, it may be necessary to have them repaired.
-
Camera Settings
- Correct Mode: Ensure that the camera is set to the correct mode that allows it to communicate with EOS Utility. Consult the camera’s user manual if you’re unsure which mode is needed.
- Enable Remote Shooting: Some cameras require a specific setting to be enabled for remote shooting or software communication. Make sure this setting is activated.
-
Reconnect the Camera
- Disconnect and Reconnect: Unplug the USB cable from both the camera and the computer. Wait a few seconds, then reconnect the cable, ensuring both ends are securely attached.
-
Test with Another Computer
- Try a Different Computer: If possible, connect the camera to another computer with EOS Utility installed to determine if the issue is with the camera or the original computer setup.
-
Restart Devices
- Restart the Camera: Turn off the camera, wait a few moments, and turn it back on.
- Restart the Computer: Reboot the computer to refresh system connections and processes.
Restart Devices
Restarting both your computer and camera can often resolve issues with EOS Utility. Here’s a step-by-step guide to doing this:
-
Restart Your Computer:
- Save any open files and close all applications.
- Click on the Start menu (Windows) or the Apple menu (macOS).
- Select the “Restart” or “Reboot” option.
- Wait for the computer to fully shut down and start back up.
-
Restart Your Camera:
- Turn off the camera using the power switch.
- If applicable, remove the battery and wait for about 10 seconds.
- Reinsert the battery and turn the camera back on.
-
Reconnect the Camera:
- After both devices have restarted, reconnect the camera to the computer using the USB cable.
- Ensure the cable is securely plugged in on both ends (camera and computer).
-
Check EOS Utility:
- Open EOS Utility on your computer.
- Check if the software now recognizes your camera and functions properly.
Check Software Conflicts
1. Identify Potential Conflicts
- Background Programs: Other software running in the background can sometimes interfere with EOS Utility. This includes programs like system optimizers, backup software, and other utilities.
- Security Software: Antivirus or firewall programs might block EOS Utility’s operations or communications with the camera. Some security software can mistakenly identify EOS Utility as a threat.
2. Close Unnecessary Applications
- Task Manager/Activity Monitor: Open Task Manager (Windows) or Activity Monitor (Mac) to view running applications.
- End Tasks: Close any non-essential applications that are running. Right-click on the application and choose “End Task” (Windows) or select the application and click the “Quit Process” button (Mac).
3. Disable Security Software Temporarily
- Antivirus/Firewall Settings: Open your security software settings.
- Temporarily Disable: Look for options to temporarily disable real-time protection or firewall. Be cautious while doing this, as it leaves your system more vulnerable. Make sure to re-enable protection after testing.
4. Check for Known Conflicts
- Software Documentation: Review the EOS Utility user manual or Canon’s support website for known software conflicts. Sometimes, Canon provides information about specific software that might conflict with EOS Utility.
- Update Software: Ensure all software, including EOS Utility, antivirus, and system updates, are current. Developers often release updates to address compatibility issues.
5. Test in Safe Mode
- Safe Mode (Windows): Boot your computer in Safe Mode to see if EOS Utility works correctly. Safe Mode loads only essential drivers and services, which can help identify if other software is causing the problem.
- Safe Boot (Mac): Start your Mac in Safe Boot mode by holding the Shift key during startup. Test EOS Utility in this mode.
6. Reconfigure Security Software
- Allow EOS Utility: If disabling security software resolves the issue, add EOS Utility to the software’s exception or whitelist list to prevent future conflicts.
- Re-enable Protection: Don’t forget to turn your antivirus or firewall back on after testing.
7. Consult Software Documentation
- Conflict Resolution: Check the support documentation for your other software to see if there are known issues with EOS Utility or steps for resolving conflicts.
Reinstall EOS Utility
1. Uninstall EOS Utility
-
Windows:
- Open Control Panel:
- Go to the Start menu and type “Control Panel” in the search box, then select it.
- Navigate to Programs and Features:
- Click on “Programs” or “Programs and Features.”
- Locate EOS Utility:
- Find “EOS Utility” in the list of installed programs.
- Uninstall:
- Right-click on “EOS Utility” and select “Uninstall.”
- Follow the on-screen prompts to complete the uninstallation process.
- Open Control Panel:
-
Mac:
- Open Finder:
- Click on the Finder icon in the Dock.
- Go to Applications:
- In the Finder sidebar, click “Applications.”
- Find EOS Utility:
- Locate “EOS Utility” in the Applications folder.
- Remove the Application:
- Drag “EOS Utility” to the Trash.
- You might also want to delete associated preference files by going to ~/Library/Preferences and removing any files related to EOS Utility.
- Open Finder:
2. Download the Latest Version
-
Visit Canon’s Website:
- Go to the Canon support website for your region.
-
Find EOS Utility:
- Navigate to the support or downloads section and search for “EOS Utility.”
-
Select Your Camera Model:
- Choose the version of EOS Utility that is compatible with your camera model and operating system.
-
Download the Installer:
- Download the appropriate installer file (for Windows or Mac) from Canon’s website.
3. Install EOS Utility
-
Run the Installer:
- Windows:
- Double-click the downloaded installer file (.exe) and follow the on-screen instructions.
- Mac:
- Open the downloaded file (.dmg) and double-click the installer package (.pkg). Follow the on-screen instructions.
- Windows:
-
Complete the Installation:
- Follow the prompts to install EOS Utility. This may involve accepting terms and conditions and choosing an installation location.
-
Restart Your Computer:
- After installation is complete, it’s a good idea to restart your computer to ensure that all changes take effect.
4. Reconnect Your Camera
-
Connect the Camera:
- Use the USB cable to connect your camera to the computer.
-
Launch EOS Utility:
- Open EOS Utility to check if the issue has been resolved.
Inspect Camera Settings
-
Verify Camera Mode
- Ensure the camera is set to the correct mode compatible with EOS Utility. For instance, the camera should be in “Remote” mode if you’re using it with EOS Utility to control the camera remotely.
-
Check Communication Settings
- On the camera, navigate to the settings related to communication or connectivity. Ensure that settings like “PC Connection” or “USB Connection” are enabled and correctly configured for communication with the computer.
-
Update Camera Firmware
- Check if your camera has the latest firmware. Firmware updates can resolve compatibility issues and improve communication with EOS Utility. Visit the Canon website for instructions on how to check and update your camera’s firmware.
-
Reset Camera Settings
- If you suspect that the camera settings might be causing issues, consider resetting the camera to its factory settings. This can often resolve any configuration issues that might be interfering with EOS Utility.
-
Check for Any Specific Settings for EOS Utility
- Some cameras have specific settings or options for using software like EOS Utility. Consult your camera’s manual to ensure all relevant settings are properly configured.
-
Inspect Power Settings
- Ensure the camera’s power settings are not interfering with the connection. For instance, ensure the camera does not go into sleep mode or power off while connected to the computer.
Check for Driver Issues
Drivers are crucial for ensuring that your camera communicates effectively with your computer and software like EOS Utility. If there are issues with the drivers, EOS Utility might not work correctly. Here’s how to check for and resolve driver issues:
1. Identify the Driver
- Find Camera Driver: Determine which driver your camera uses. This information can usually be found on Canon’s website or in the documentation that came with your camera.
2. Update Drivers
- Automatic Updates:
- On Windows: Go to Device Manager. Locate your camera under “Imaging Devices” or “Universal Serial Bus Controllers.” Right-click the device and select Update Driver. Choose the option to search automatically for updated driver software.
- On macOS: macOS generally handles driver updates through system updates. Ensure your system is up-to-date by going to System Preferences > Software Update.
- Manual Updates:
- Visit the Canon support website and search for your camera model.
- Download the latest driver specific to your camera model and operating system.
- Follow the installation instructions provided on the website.
3. Reinstall Drivers
- Uninstall Current Driver:
- On Windows: Open Device Manager, right-click the camera device, and select Uninstall device. Check the box to delete the driver software if prompted.
- On macOS: Drivers are typically managed by the system, but you might need to remove and reinstall software related to the camera.
- Reinstall the Driver:
- After uninstalling, reinstall the driver by running the installer downloaded from the Canon website or through automatic updates.
4. Check Device Manager/System Report
- Windows: Open Device Manager and check for any yellow exclamation marks next to your camera device, which indicates a problem with the driver.
- macOS: Use System Information to check if the camera is recognized correctly under USB.
5. Test with Another USB Port or Cable
- Sometimes the issue might not be with the driver but with the USB port or cable. Try connecting the camera to a different USB port or using a different cable to rule out these possibilities.
6. Check for Conflicting Software
- Ensure that no other software that uses the camera is causing conflicts. Close any other applications that might be accessing the camera.
7. Consult Documentation
- Refer to the camera’s user manual or Canon’s support resources for any specific driver-related troubleshooting steps.
8. Seek Support
- If driver issues persist, contact Canon support for further assistance or check online forums for advice from other users who might have experienced similar issues.
Conclusion
In conclusion, troubleshooting EOS Utility involves a systematic approach to identify and resolve the issue. Start by ensuring that your system meets the software requirements and that all updates are current. Check your camera connection, restart both the computer and camera, and review software and driver compatibility. If problems persist, reinstalling the software or consulting the user manual might help. For persistent issues, seeking assistance from Canon support or online forums can provide additional solutions. By carefully following these steps, you can effectively diagnose and fix common problems with EOS Utility.