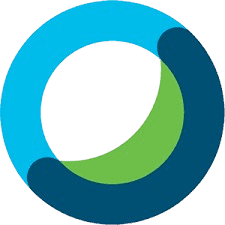EOS Utility is a software application from Canon designed to enhance the functionality of your camera when connected to a computer. It provides features like remote shooting, image transfer, and camera control. By connecting your camera to EOS Utility, you can streamline your workflow and gain more control over your photography tasks.
Requirements
1. Compatible Canon Camera Models
- Canon DSLR or Mirrorless Cameras: Ensure your camera is on the list of models compatible with EOS Utility. Common models include the Canon EOS 5D Mark IV, EOS Rebel T7i, and EOS R series.
- Model-Specific Features: Some advanced features in EOS Utility might only be available with specific camera models or firmware versions.
2. Required Hardware
- USB Cable: You’ll need a USB cable that is compatible with your camera’s USB port. Most Canon cameras use a USB Mini-B or USB-C connection.
- Computer: A computer with a USB port where you can install the EOS Utility software. Both Windows and macOS are supported.
3. Software Prerequisites
- EOS Utility Software: Make sure you have the correct version of EOS Utility installed. You can download it from Canon’s official website. The version required may vary depending on your camera model and operating system.
- Operating System Compatibility: Check that your operating system (Windows or macOS) is supported by the version of EOS Utility you are installing. EOS Utility usually supports a range of recent operating systems, but it’s best to check for any updates or compatibility notes.
4. Camera Settings
- Correct Mode: Ensure your camera is set to a mode that allows communication with the computer. For example, some cameras need to be in “Playback” or “PC Connect” mode.
5. Internet Connection (for Downloading Software)
- Stable Internet: An active internet connection is required to download the EOS Utility software from Canon’s website.
Preparing Your Camera
Before connecting your camera to EOS Utility, you need to ensure that your camera is ready for the connection process. Follow these steps:
-
Charge Your Camera Battery
- Why It’s Important: A fully charged battery ensures that your camera won’t run out of power during the connection and usage process.
- How to Do It: Use the provided battery charger to charge the camera’s battery. If you’re using an AC adapter, ensure it’s properly connected to a power source.
-
Turn On the Camera
- Why It’s Necessary: The camera must be turned on to establish communication with your computer.
- How to Do It: Locate the power button on your camera, usually found on the top or side. Press it to turn on the camera. If your camera has multiple modes, such as playback, shooting, or setup, ensure it’s in the appropriate mode for connection (usually “playback” or “PC” mode for some models).
-
Enable Remote Shooting Mode (if applicable)
- Why It’s Required: Some cameras have specific modes or settings that need to be activated to enable remote control via EOS Utility.
- How to Do It:
- Access the camera’s menu system using the camera’s controls.
- Navigate to the settings related to remote shooting or connectivity. This may be under “Communication Settings” or “Remote Control Settings” depending on the camera model.
- Enable the setting that allows for remote shooting or PC connection.
Installing EOS Utility
1. Download EOS Utility
a. Visit the Canon Website
- Go to the official Canon website or your regional Canon support page.
b. Find the EOS Utility Software
- Navigate to the Support or Downloads section.
- Enter your camera model in the search bar or select it from a list.
c. Select the Right Software Version
- Choose the appropriate EOS Utility version for your operating system (Windows or macOS).
- Ensure compatibility with your camera model.
d. Download the Software
- Click on the download link and save the file to your computer.
- The file will usually be in a compressed format (e.g., ZIP) or an executable installer (EXE for Windows, DMG for macOS).
2. Install the Software
a. Open the Downloaded File
- For Windows: Double-click the EXE file.
- For macOS: Open the DMG file, then double-click the installer package.
b. Start the Installation Process
- Follow the on-screen instructions to begin the installation.
- You may need to accept the End User License Agreement (EULA) and choose an installation directory.
c. Connect Your Camera (If Prompted)
- During installation, you might be asked to connect your camera to the computer. If so, connect your camera using a USB cable and ensure it is turned on.
d. Complete the Installation
- Finish the setup process by clicking Install or Finish.
- The installation may take a few minutes.
3. Verify Installation
a. Launch EOS Utility
- Once installation is complete, find EOS Utility in your applications or start menu and open it.
- Ensure that the software recognizes your camera.
b. Update if Necessary
- Check for any software updates that might be available to ensure you have the latest features and bug fixes.
Connecting Your Camera
-
Connect the USB Cable
- Locate the USB Port on Your Camera: This is usually found on the side of the camera body. It might be labeled with a USB icon or simply marked as “USB.”
- Plug in the USB Cable: Connect one end of the USB cable to the camera’s USB port. Ensure it is firmly connected.
- Connect to Your Computer: Plug the other end of the USB cable into an available USB port on your computer. If your computer has multiple USB ports, try different ones if the connection is not recognized.
-
Turn on the Camera
- Power On: Switch on your camera using the power button. The camera should be in a mode that allows communication with the computer, such as the shooting mode or playback mode. Refer to your camera’s manual if you’re unsure which mode to use.
- Verify Camera Status: Ensure that the camera’s display is on and that there are no error messages.
-
Open EOS Utility
- Launch the Application: Start EOS Utility on your computer. If it’s already running, it may automatically detect the connected camera.
- Camera Detection: Once EOS Utility opens, it should recognize your camera and display a notification or window indicating that the camera is connected. If this doesn’t happen, you may need to troubleshoot the connection.
-
Select the Desired Function in EOS Utility
- Remote Shooting: Choose this option if you want to control your camera remotely from your computer.
- Image Transfer: Use this option to transfer images from your camera to your computer.
- Camera Settings: Adjust various camera settings directly from the EOS Utility interface.
Troubleshooting
When connecting your camera to EOS Utility, you might encounter issues. Here’s how to resolve common problems:
1. Camera Not Recognized
- Check Cable Connections: Ensure the USB cable is securely connected to both your camera and your computer. Sometimes a loose connection can cause communication issues.
- Restart Both Camera and Computer: Turn off your camera and computer, then turn them back on. This can resolve temporary glitches and reestablish the connection.
- Verify Camera Settings: Make sure your camera is turned on and set to the correct mode for connection. Some cameras need to be in a specific mode (like playback or shooting) to connect properly.
- Update Camera Firmware: Outdated firmware can sometimes cause connectivity issues. Check Canon’s website for any available firmware updates for your camera model.
2. EOS Utility Not Launching
- Ensure Proper Installation: Confirm that EOS Utility is properly installed on your computer. If it’s not installed correctly, reinstall the software.
- Check for Software Updates: Outdated versions of EOS Utility might not work correctly with newer camera models. Check for updates to ensure compatibility with your camera.
- Reinstall EOS Utility: If updating doesn’t help, try uninstalling and then reinstalling EOS Utility. Sometimes a fresh installation can resolve software issues.
- Check System Requirements: Make sure your computer meets the minimum system requirements for the version of EOS Utility you’re using.
3. Camera Disconnects During Use
- Use a Different USB Port: Sometimes, the issue might be with the USB port. Try connecting the cable to a different port on your computer.
- Inspect the USB Cable: The cable itself might be damaged. If possible, try using a different USB cable to see if that resolves the issue.
- Update Drivers: Ensure that your computer’s USB drivers are up-to-date. Outdated drivers can cause connectivity issues.
4. Error Messages
- Consult Error Codes: If EOS Utility displays specific error codes, refer to the software’s help documentation or Canon’s support website for guidance on resolving these codes.
- Check Canon Support: For persistent issues, Canon’s customer support or user forums can offer additional help and troubleshooting advice.
Using EOS Utility
EOS Utility is a powerful tool provided by Canon that allows you to control your camera remotely from your computer. Here’s a guide to getting the most out of EOS Utility:
Basic Functions
1. Remote Shooting
- Access Remote Shooting:
- Open EOS Utility.
- Click on the “Remote Shooting” option.
- Control Your Camera:
- You can adjust settings such as aperture, shutter speed, ISO, and focus directly from your computer.
- Use the Live View feature to see what the camera sees and frame your shots accurately.
- Capture Images:
- Click the shutter button in the EOS Utility interface to take a photo.
- You can also use the timer function if needed.
2. Image Transfer
- Automatic Transfer:
- When connected, EOS Utility can automatically transfer images from your camera to your computer as you take them.
- Manual Transfer:
- Select the “Download Images” option in EOS Utility.
- Choose the images you want to transfer and specify the destination folder on your computer.
3. Camera Settings Adjustment
- Change Camera Settings:
- Access and modify camera settings like white balance, shooting mode, and more.
- Changes are applied directly to your camera.
Advanced Features
1. Live View Shooting
- Activate Live View:
- In EOS Utility, select the “Live View Shoot” option.
- Control and Adjust:
- Use the Live View screen to see the camera’s view in real time.
- Adjust focus, exposure, and other settings while viewing the live feed.
2. Remote Camera Control
- Full Control:
- Use EOS Utility to control camera functions such as zoom, focus, and exposure settings remotely.
- Ideal for studio photography or situations where the camera is not easily accessible.
3. Firmware Updates
- Check for Updates:
- EOS Utility can help you update your camera’s firmware.
- Select “Firmware Update” in the EOS Utility menu.
- Follow the on-screen instructions to download and install the latest firmware for your camera model.
Tips for Effective Use
- Ensure Compatibility:
- Make sure your camera model is supported by the version of EOS Utility you’re using.
- Update Regularly:
- Keep EOS Utility and your camera’s firmware up to date for the best performance and new features.
- Utilize Tutorials:
- Refer to Canon’s official tutorials and guides for detailed instructions on specific features.
Conclusion
To wrap up, make sure you’ve followed each step to connect your camera to EOS Utility. Regular updates to the software can enhance performance and fix potential issues. For any further assistance, refer to Canon’s support resources or user guides.