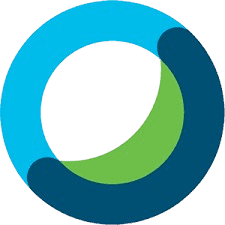EOS Utility is a Canon software that enhances your photography experience by allowing remote control of your camera, transferring images, and managing settings. Knowing which Canon cameras are compatible with EOS Utility is crucial to fully utilize these features. This guide provides an overview of compatible models and how to check for compatibility, helping you get the most out of your camera and software.
Overview of EOS Utility Compatibility
1. What is EOS Utility?
- Definition and Purpose: EOS Utility is Canon’s software designed to enhance the functionality of Canon cameras. It allows users to remotely control their camera, transfer images to their computer, and manage camera settings from their desktop.
- Key Features: Includes remote shooting, live view, image download, and camera settings adjustment.
2. Factors Influencing Compatibility
- Camera Models: Not all Canon cameras are compatible with EOS Utility. Compatibility depends on whether Canon has designed the camera to work with the software.
- Release Dates: Cameras released after a certain version of EOS Utility might not be supported by older versions of the software. Canon updates EOS Utility to include newer models and features.
- Firmware Updates: Sometimes, camera compatibility is enhanced or altered by firmware updates. Keeping both the camera and EOS Utility updated ensures the best performance and compatibility.
3. Canon’s Approach to Compatibility
- Software Updates: Canon periodically releases updates for EOS Utility to support new camera models and improve functionality. Compatibility is typically aligned with the latest version of the software.
- Model-Specific Features: Different Canon camera series (e.g., EOS R, EOS DSLR, EOS M) may have varying levels of compatibility and functionality with EOS Utility. Some advanced features might be available only for certain models.
4. Checking Compatibility
- Official Canon Resources: Canon provides a list of compatible cameras for each version of EOS Utility on their official website. This list is updated regularly as new cameras are released.
- Software Requirements: Ensure that your computer’s operating system and EOS Utility version are compatible with your camera model. Canon’s website typically lists these requirements.
List of Canon Cameras Compatible with EOS Utility
The “List of Canon Cameras Compatible with EOS Utility” section provides a detailed enumeration of Canon camera models that work with the EOS Utility software. EOS Utility is a tool designed for remote camera control, image transfer, and management of camera settings, primarily used by photographers for enhanced workflow. Here’s a detailed breakdown of what this section might include:
3.1. EOS R Series (Mirrorless)
- EOS R: Canon’s first full-frame mirrorless camera, compatible with the latest versions of EOS Utility for remote shooting and settings adjustments.
- EOS R5: High-resolution full-frame mirrorless camera with advanced features; fully supported by EOS Utility for all remote functions.
- EOS R6: Known for its high-speed shooting and low-light performance; compatible with EOS Utility for image transfer and control.
- EOS RP: An entry-level full-frame mirrorless camera; works with EOS Utility for basic remote control and image management.
3.2. EOS DSLR Series
- EOS 5D Mark IV: Professional full-frame DSLR with extensive features; fully compatible with EOS Utility for detailed control and image management.
- EOS 90D: Mid-range DSLR with high-resolution sensor; supports EOS Utility for remote shooting and settings adjustments.
- EOS Rebel T7i (800D): Popular entry-level DSLR; compatible with EOS Utility for essential functions like remote capture and image transfer.
- EOS 7D Mark II: A robust DSLR with advanced autofocus; works with EOS Utility for remote control and image management.
3.3. EOS M Series (Mirrorless)
- EOS M50: Compact mirrorless camera with a versatile feature set; compatible with EOS Utility for remote shooting and settings management.
- EOS M6 Mark II: Advanced mirrorless camera with a high-resolution sensor; supports EOS Utility for enhanced control and image handling.
- EOS M200: Entry-level mirrorless camera; works with EOS Utility for basic remote functions and image transfer.
3.4. Older and Legacy Models
- EOS 6D: Full-frame DSLR, older model but still supported by EOS Utility for remote shooting and settings management.
- EOS 60D: Mid-range DSLR with good functionality; compatible with EOS Utility for remote control and image transfer.
- EOS Rebel T6i (750D): Older entry-level DSLR; supports EOS Utility for remote shooting and image management, though some features may be limited.
Key Points:
- Feature Compatibility: The level of functionality available (e.g., remote shooting, live view, image transfer) can vary depending on the camera model and the version of EOS Utility.
- Firmware Updates: Ensure that both the camera’s firmware and EOS Utility software are up to date to maintain compatibility and access the latest features.
- Software Versions: Compatibility might depend on the version of EOS Utility being used; newer camera models may require the latest version of the software.
How do I download and install EOS Utility?
Downloading and installing EOS Utility is a straightforward process. Here’s a step-by-step guide:
1. Check System Requirements
Before downloading, make sure your computer meets the system requirements for EOS Utility. Check Canon’s official website for the latest requirements for your operating system.
2. Download EOS Utility
For Windows:
- Go to Canon’s Website: Visit the Canon support website (Canon Support).
- Find Your Camera Model: Use the search bar or navigate through the categories to find your specific camera model.
- Select Your Camera Model: Click on the model to go to its support page.
- Go to the Drivers & Downloads Section: Locate the “Drivers & Downloads” tab or section.
- Choose the Operating System: Select your operating system from the dropdown menu.
- Download EOS Utility: Look for the EOS Utility download link and click “Download.” The file will usually be in a ZIP or executable format.
For macOS:
- Go to Canon’s Website: Visit the Canon support website (Canon Support).
- Find Your Camera Model: Use the search bar or navigate through the categories to find your camera model.
- Select Your Camera Model: Click on the model to go to its support page.
- Go to the Drivers & Downloads Section: Locate the “Drivers & Downloads” tab or section.
- Choose the Operating System: Select your macOS version from the dropdown menu.
- Download EOS Utility: Look for the EOS Utility download link and click “Download.” The file will typically be in a DMG format.
3. Install EOS Utility
For Windows:
- Locate the Downloaded File: Find the downloaded file (usually an EXE or ZIP) in your downloads folder.
- Run the Installer: If it’s a ZIP file, extract it first. Then, double-click the EXE file to start the installation process.
- Follow the Installation Wizard: Follow the on-screen instructions to install EOS Utility. You may need to agree to the license terms and choose an installation location.
- Complete the Installation: Once the installation is complete, restart your computer if prompted.
For macOS:
- Locate the Downloaded File: Find the downloaded DMG file in your downloads folder.
- Open the DMG File: Double-click the DMG file to mount it.
- Run the Installer: Open the mounted drive and double-click the installer package (PKG file).
- Follow the Installation Wizard: Follow the on-screen instructions to install EOS Utility. You may need to agree to the license terms and enter your administrator password.
- Complete the Installation: Once the installation is complete, you can eject the DMG file and restart your computer if necessary.
4. Connect Your Camera
- Connect Camera to Computer: Use a USB cable to connect your Canon camera to your computer.
- Launch EOS Utility: Open EOS Utility from your applications or start menu.
- Verify Connection: Check that EOS Utility recognizes your camera and allows you to access its features.
5. Update Software
- Check for Updates: Periodically, check Canon’s website or EOS Utility itself for updates to ensure you have the latest features and bug fixes.